Để sử dụng các số trang hoặc định dạng khác nhau trong các phần không giống nhau, hãy sinh sản Ngắt trang cùng đặt số trang cho mỗi mục.
Bạn đang xem: Định dạng số trang trong word 2010
Dưới đấy là phần giới thiệu với chữ số La Mã viết thường. Bạn có thể sử dụng ngẫu nhiên định dạng khác cố thế.
Chọn thân phần ra mắt và phần văn bản của tài liệu, rồi tiếp cận Bố trí > Ngắt > Trang tiếp theo.
Mẹo: Để xem dấu ngắt phần và các dấu định hình khác, hãy đi mang đến trang chủ và lựa chọn hiện/ẩn (¶) để bật hiển thị các dấu định dạng.
Ở phần đầu đề bỏ phần nội dung, hãy bỏ chọn Liên kết tới phần trước. Ví như Liên kết tới phần trước không được rõ đi, hãy soát sổ để đảm bảo an toàn dấu ngắt phần đã có tạo.
Trong phần giới thiệu, nên chọn Số trang, rồi lựa chọn vị trí cùng kiểu. Nếu biến hóa của các bạn chỉ ảnh hưởng đến top 10 của phần, hãy bảo đảm rằng chúng ta không chọn Trang Đầu Khác nhau.
Để chọn định dạng hoặc để điều hành và kiểm soát số bắt đầu, hãy lựa chọn Số trang > Định dạng số trang.
Thực hiện tại một hoặc hai thao tác làm việc sau đây:
Bấm vào Định dạng số để lựa chọn định dạng đánh số, chẳng hạn như a, b, c hoặc i, ii, iii cho chỗ giới thiệu.
Bên bên dưới mục Đánh số trang, lựa chọn Bắt đầu tại cùng nhập số bạn có nhu cầu bắt đầu phần. Ví dụ: khởi hễ lại tấn công số ở phần đầu của phần nội dung.
Chọn Đóng Đầu trang và Chân trang, hoặc bấm lưu ban vào bất kỳ chỗ nào phía bên ngoài khu vực đầu trang hoặc cuối trang để thoát.
Dưới đây là phần reviews với chữ số La Mã viết thường. Chúng ta có thể sử dụng bất kỳ định dạng khác cầm cố thế.
Xem thêm: Hướng Dẫn Lấy Lại Mật Khẩu Facebook Khi Quên Nhanh Nhất, Please Wait
Chọn thân phần trình làng và phần ngôn từ của tài liệu, rồi đi tới Bố trí > Ngắt > Trang tiếp theo.
Ở phần đầu đề dồn phần nội dung, hãy quăng quật chọn Liên kết tới phần trước. Trường hợp Liên kết cho tới phần trước lại mờ đi, hãy khám nghiệm để đảm bảo an toàn dấu ngắt phần đã được tạo.
Lưu ý: Đầu trang và chân trang được nối kết riêng rẽ biệt, bởi đó nếu đánh số trang của bạn nằm vào đầu trang, hãy bảo đảm an toàn bạn sẽ tắt nối kết đến đầu trang. Trường hợp số trang của doanh nghiệp nằm trong chân trang, hãy bảo vệ bạn vẫn tắt nối kết đến chân trang.
Đi tới Đầu trang & Chân trang > Số trang, rồi bấm vào Số trang.
Chọn vị trí và căn chỉnh số trang. Nếu bạn không ước ao số trang mở ra trên trang đầu, hãy xóa Hiển thị số trên top 10 tiên.
Để chọn định dạng hoặc để điều hành và kiểm soát số bắt đầu, hãy đi tới Đầu trang & Chân trang > Số trang > Định dạng số trang.
Để thay đổi kiểu tấn công số, hãy chọn một kiểu khác trong Định dạng số.
Để biến hóa số trang ban đầu của phần vừa tạo, hãy chọn Bắt đầu tại, rồi nhập số.
Chọn OK.
Chọn đóng đầu trang và chântrang, hoặc bấm lưu ban vào bên ngoài đầu trang hoặc footer để thoát.
Để biết thêm tin tức về số trang, hãy coi mục Đánh số trang trong Word.



Bạn buộc phải thêm trợ giúp?
Phát triển các tài năng của bạn
Khám phá nội dung đào tạo
Sở hữu tính năng vượt trội đầu tiên
Tham gia binhchanhhcm.edu.vn Office nội bộ
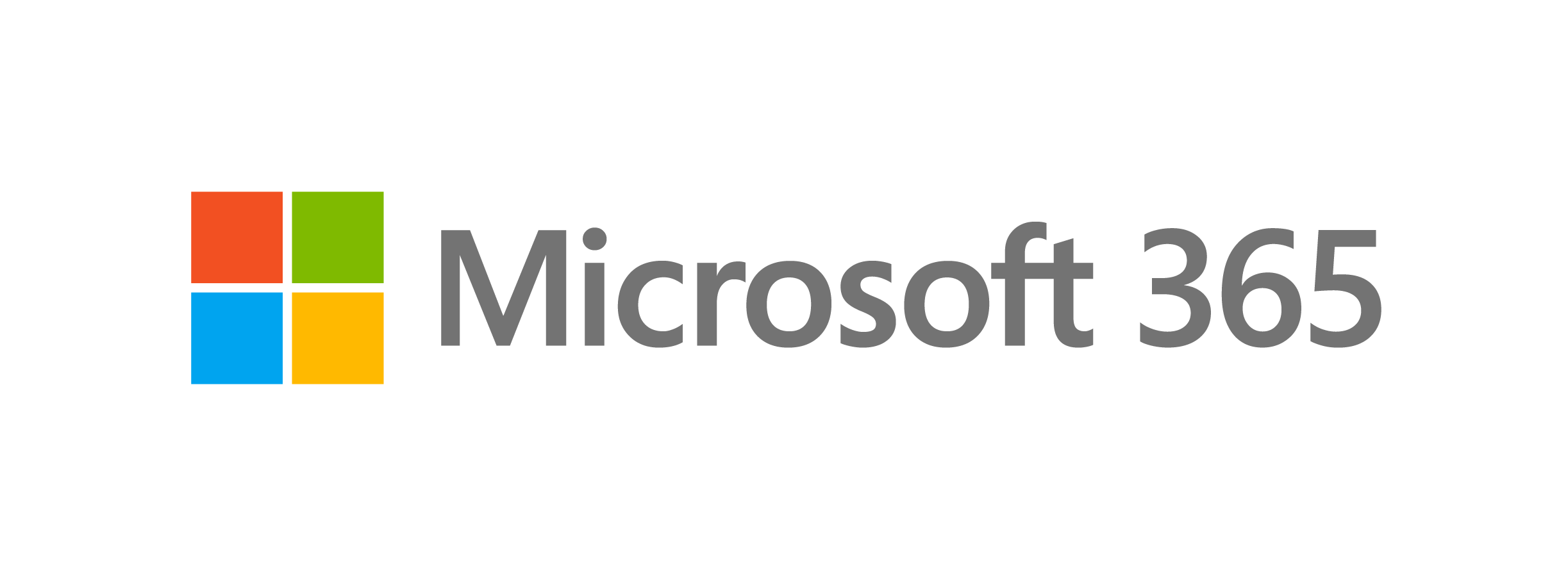
Gói đăng ký giúp tận dụng tối đa thời gian của bạn
Dùng thử một tháng miễn phí
Thông tin này còn có hữu ích không?
CóKhông
Cảm ơn bạn! Bạn vẫn muốn góp ý gì nữa không? (Bạn càng cho thấy thêm nhiều thông tin, chúng tôi càng cung ứng bạn được giỏi hơn.)Bạn hoàn toàn có thể giúp chúng tôi nâng cấp không? (Bạn càng cho thấy nhiều thông tin, công ty chúng tôi càng hỗ trợ bạn được xuất sắc hơn.)
Bạn chuộng đến đâu với unique dịch thuật?
Điều gì ảnh hưởng đến trải nghiệm của bạn?
Giải quyết được vấn đề
Xóa phía dẫn
Dễ theo dõi
Không tất cả thuật ngữ
Hình ảnh có ích
Chất lượng dịch thuật
Không khớp với màn hình
Hướng dẫn không thiết yếu xác
Quá kỹ thuật
Không đầy đủ thông tin
Không đủ hình ảnh
Chất lượng dịch thuật
Bạn tất cả góp ý gì thêm không? (Không bắt buộc)
Gửi phản hồi
Cảm ơn ý kiến của bạn!
×
Nội dung mới
binhchanhhcm.edu.vn Store
Giáo dục
Doanh nghiệp
Developer & IT
Công ty
Tiếng Việt (Việt Nam) © binhchanhhcm.edu.vn 2022








