Trong lúc giải quyết dữ liệu vào Excel đôi khi các bạn cần dò kiếm tìm dữ liệu vừa lòng nhiều điều kiện để trích thanh lọc dữ liệu do đó các bạn đang tìm kiếm kiếm hàm dò tìm kiếm thỏa mãn nhiều điều kiện trong Excel để dùng. Bài viết dưới đây sẽ share đến các bạn các hàm dò tìm thỏa mãn nhiều điều kiện trong Excel, mời các nàng cùng theo dõi.
Bạn đang xem: Hàm tìm kiếm 2 điều kiện trong excel
Cách sử dụng và ví dụ hàm dò tìm thỏa mãn VLOOKUP nhiều điều kiện
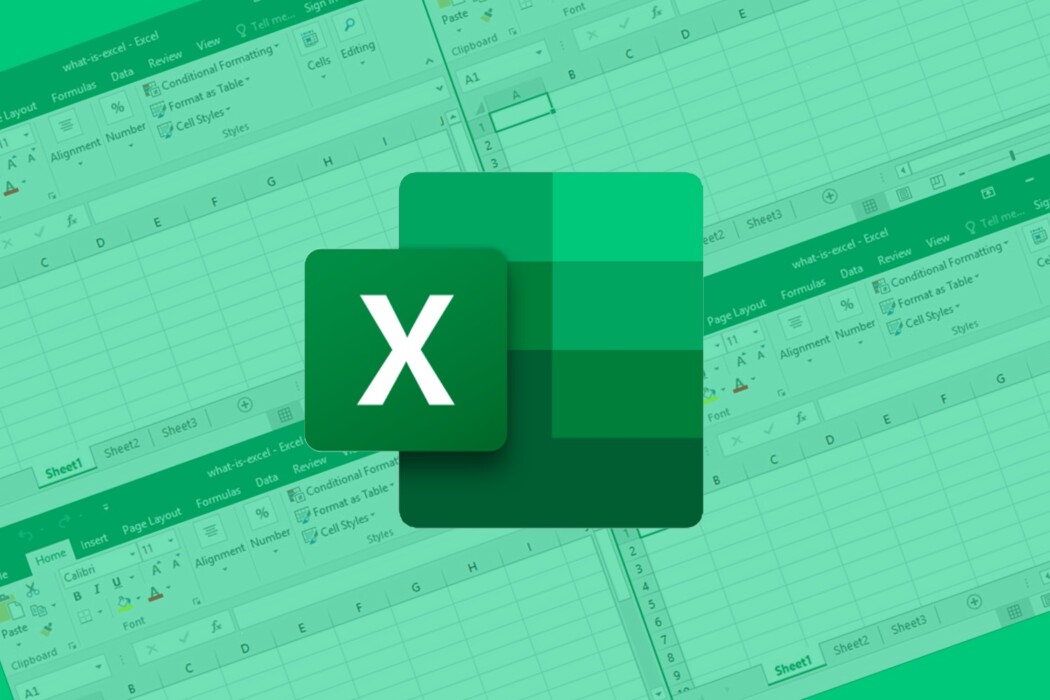
Giả sử các bạn có bảng tài liệu sau, các bạn mong muốn tra cứu thành quả ở cột Điểm tổng kết, dựa vào điều kiện là cột Họ và cột Tên.
Hàm dò tìm thỏa mãn – Xử lý vấn đề:
Các bạn có khả năng dùng hàm Vlookup nhằm tra cứu vãn với đk là hai cột bằng việc các bạn sử dụng thêm cột phụ. Cột phụ đã chứa nội dung ghép cột Họ và cột Tên. Như vậy từ bây giờ hàm Vlookup 2 đk sẽ trở nên hàm Vlookup 1 điểm kiện. Các bạn có khả năng làm theo các bước cụ thể như sau:
Bước 1: Tạo cột phụ, sau đấy các bạn nhập phương pháp sử dụng toán tử &:
=C6&” “&D6
hoặc sử dụng hàm CONCATENATE để nối chuỗi trong cột Họ và cột Tên:
=CONCATENATE(C6;” “;D6)
Lưu ý: Cột phụ luôn phải được tạo nên phía phía trái cột Điểm tổng kết.
Bước 2: Sao chép phương pháp xuống những dòng phía dưới để hoàn thiện thêm cột phụ.
Bước 3: Tiếp tục điền công thức hàm Vlookup =VLOOKUP(C15&” “&D15;E6:F12;2;0) với C15&” “&D15 là đk dò search ghép 2 ô nai lưng Tuấn Anh, E6:F12 là bảng dò tìm, 2 là giá trị trả về vào cột 2, 0 là kiểu dò tìm tương đối.
Cách 1: Vlookup 2 điều kiện dùng cột phụ
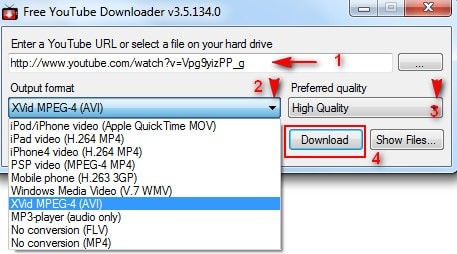
Bạn gồm một list sản lượng cấp dưỡng cho từng mặt hàng, từng ca.
Làm cố nào để hiểu được sản lượng của 1 sản phẩm nào đấy trong từng ca là bao nhiêu.
Để search kiếm dữ liệu trong excel ta thường sử dụng hàm VlookupTuy nhiên Vlookup thông thường chỉ kiếm được theo 1 điểm kiệnVà bí quyết cơ bản nhất để search kiếm nhiều đk trong excel là sử dụng cột phụ.
Cách dùng hàm vlookup 2 đk trong excel như sau:
B1: Tạo một cột phụ trước cột mặt hàng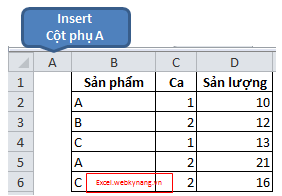
Lưu ý: Bạn buộc phải cần copy phương pháp cho toàn bộ các dòng có sự liên quan trong cột phụ
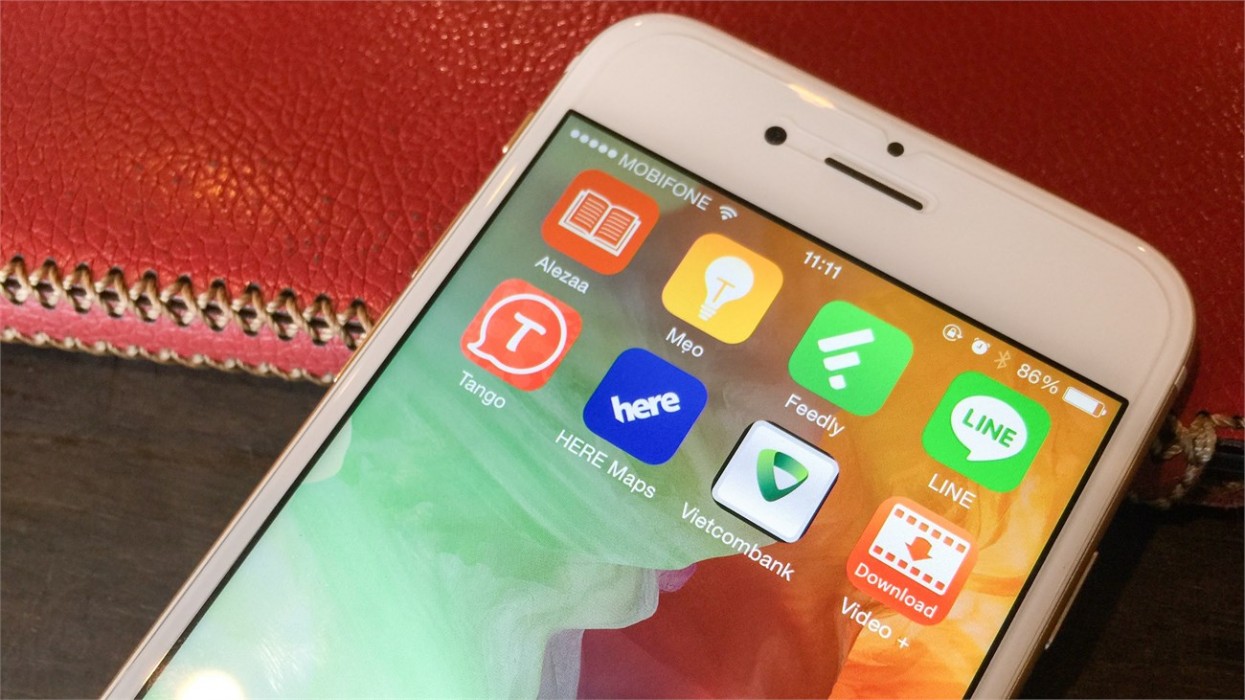
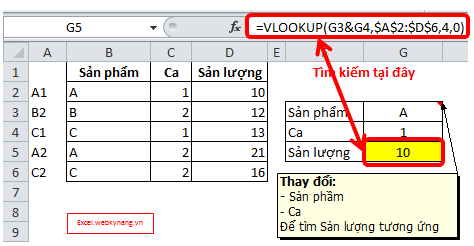
Bạn tải tệp về và thử sẽ thấy rằng lúc đổi thành quả sản phẩm hoặc Ca thì ô Sản lượng sẽ điều chỉnh giá trị theo.
Rất linh hoạt phải không nào các bạn.
Về phiên bản chất:
Hàm vlookup 2 đk khi bao gồm cột phụ sẽ trở nên hàm vlookup 1 điều kiện
Bằng cách này, các nàng có thể search với nhiều điều kiện không tương tự nhau khi sử dụng vlookup một bí quyết đơn giản.
Cách 2: Sử dụng hàm vlookup để tìm tìm 2 hay các điều kiện dùng phương pháp mảng
Hẳn là, trên 90% người đọc bài xích viết này sẽ chẳng rõ tới công thức mảng.
Do đó, nếu ai mong muốn học nâng cao hoặc đang biết hàm mảng thì hãy đọc phần này nhé. (Trường cũng không nhiều khi dùng tới bí quyết 2 để tìm kiếm nhiều điều kiện với hàm vlookup chúng ta ạ)
Cú pháp hàm vlookup 2 điều kiện khi dùng phương pháp mảng sẽ dùng kết hòa hợp với hàm choose.
Cụ thể như sau:
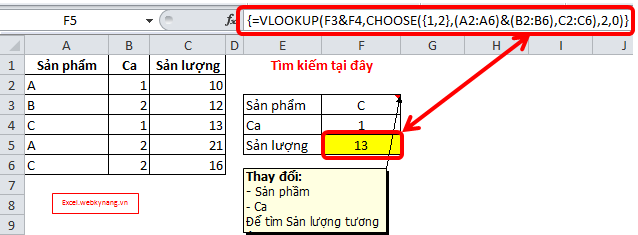
Trình bày nhanh cú pháp hàm vlookup nhiều đk trong excel:
Công thức mảng luôn phải nhấn Ctrl + Shift + Enter một khi bạn nhập xong cú pháp hàmF3&F4 vẫn là điều kiện tìm kiếm tương từ như cách 1 (là gộp của sản phẩm và Ca làm cho việc)Hàm choose kết vừa lòng với mảng 1,2 sẽ giúp hình thành ra vùng tìm kiếm được gộp bởi mặt hàng và ca2: Số máy tự cột kiếm tìm kiếm0: kiểu tìm kiếm chuẩn xác 100%Ưu cùng nhược điểm của bí quyết 2
Việc ứng dụng công thức mảng kết hợp vlookup có nhiều điểm dũng mạnh và điểm yếu rất trái ngược nhau:
Ưu điểm: Phương pháp không làm tăng lượng tài liệu và kiếm tìm kiếm vì không chế tác thêm cột phụNhược điểm: Khó viết và khó nhớ với hầu hết mọi ngườiCần quan trọng chú ý cần hiểu sâu về phương pháp mảng hãy áp dụng cách số 2 này.
Sử dụng hàm Index cùng hàm Match nhằm dò tìm nhiều điều kiện
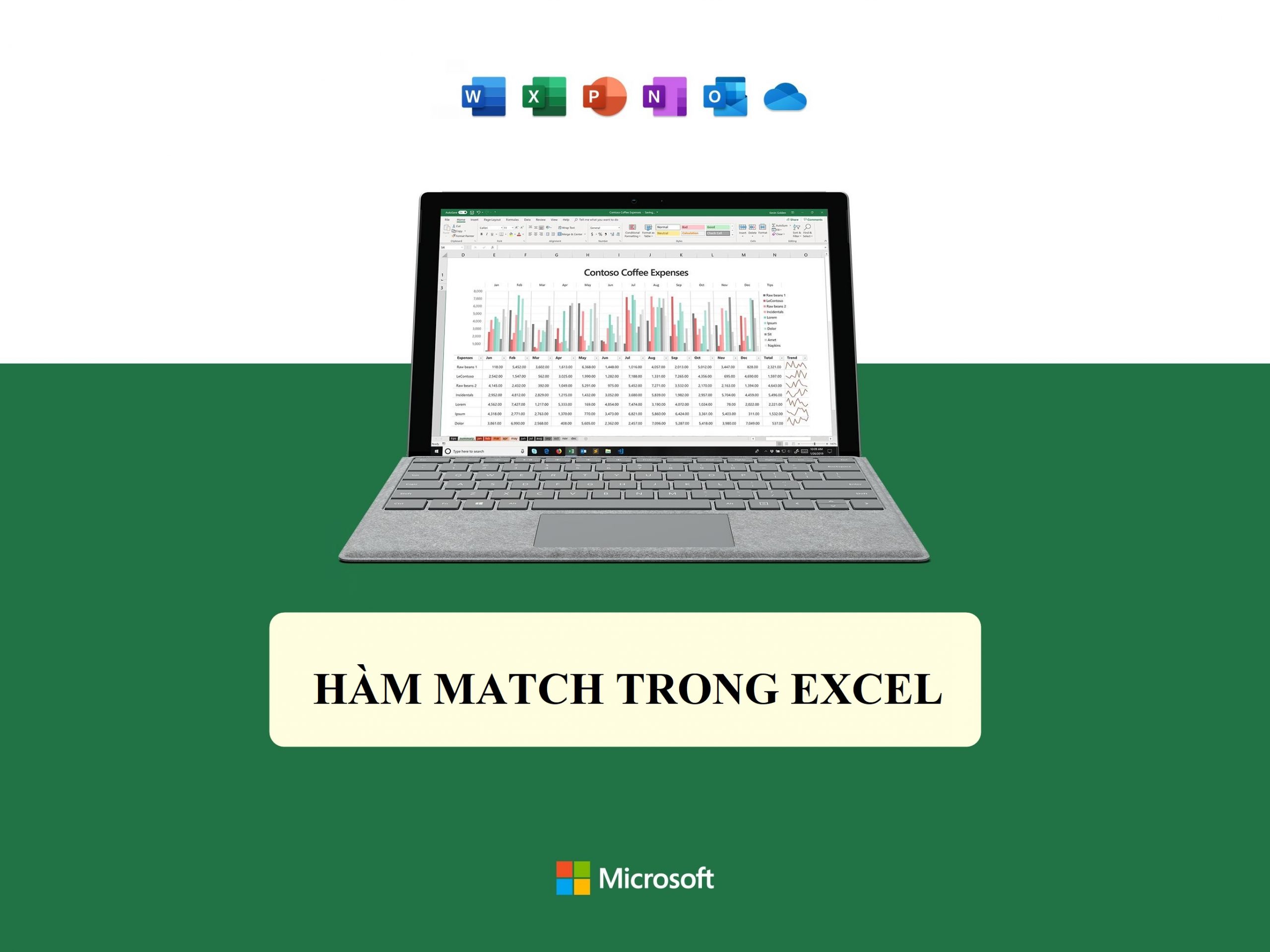
Cú pháp hàm Index dạng mảng
=INDEX(array,row_num,
Cú pháp hàm Match
= =MATCH(lookup_value,lookup_array,match_type)
Cũng với ví dụ trên các nàng có khả năng dùng hàm INDEX kết hợp hàm MATCH để dò tìm những điều kiện.
Nhập hàm =INDEX(C6:E12;MATCH(C15&D15;C6:C12&D6:D12;0);3)Nhấn tổ hợp Ctrl + Shift + Enter để gửi thành phương pháp mảng, trên phương pháp sẽ hiển thị dấu ngoặc nhọn bao xung quanh hàm.Hàm MATCH trả về vị trí dòng chứa đk trong bảng tài liệu với:
C15&D15 là hai giá trị tìm kiếm.C6:C12&D6:D12 là nhì cột chứa thành quả tìm kiếm (mảng kiếm tìm kiếm).0 là hình trạng tìm kiếm chính xác.Hàm INDEX trả về giá trị trong cột thứ 3, dòng chủ đạo là thành quả mà hàm MATCH trả về.
C6:E12 là phạm vi ô mà bạn bắt buộc cần dò tìm và trả về hậu quả.Hàm MATCH là chỉ số hàng nhưng mà từ đó trả về một giá trị.3 là chỉ số cột nhưng từ đấy trả về một thành quả.Tại sao lại sử dụng hàm Match?
Hàm Match là hàm trả ra địa điểm đứng trong một vùng vào Excel nó được tìm kiếm trừ trên xuống dưới, và từ trái qua phía phải.
Cú pháp của hàm Match
MATCH(lookup_value,lookup_array,match_type)
lookup_value : Có kỹ năng là một giá trị (số, văn bạn dạng hoặc giá trị logic) hoặc tham chiếu ô tới một số, văn phiên bản hoặc giá trị logic.Lookup_array :Bắt buộc. Phạm vi của các mảng đang rất được tìm kiếm.match_type : Tùy chọn. Số -1, 0 hoặc 1. Đối số match_type chỉ định bí quyết Excel khớp với lookup_value với các giá trị trong lookup_array . Thành quả mặc định đến đối số này là 1.Thông thường ta sử dụng hàm Match nếu có hai thành quả ta phải sản sinh ra cột phụ rồi nối bọn chúng lại cùng nhau để kiếm được điều kiện độc nhất rồi dùng hàm Match nhằm lọc
Yêu cầu hãy thanh lọc theo đk Region = ‘Central’ và Rep = ‘Kivell’ yêu cầu tìm ra thành tựu tương ứng.
Tổng kết
Trên đây bài đăng chỉ dẫn các bạn hai bí quyết dò tìm thỏa mãn nhu cầu điều kiện trong Excel, với những yêu cầu cần nhiều đk hơn các bạn có thể ứng dụng cũng giống như để thực thi. Hi vọng bài đăng này sẽ giúp ích cho số đông người. Chúc các bạn thành công!
Bài viết trên, mình đã chia sẻ tới các bạn về hàm dò kiếm tìm thỏa mãn nhiều đk trong Excel. Cảm ơn các bạn đã theo dõi nội dung bài viết nhé!
Như Hoan








