Có thể nói, Photoshop là 1 phần mềm chỉnh sửa hình ảnh tốt tốt nhất hiện này, nó hoàn toàn có thể xử lý bất cứ yêu ước nào mà người dùng muốn. Tuy nhiên, lại không người nào biết cách áp dụng Photoshop một cách chuyên nghiệp để đạt hiệu quả. Trong bài viết hôm nay, binhchanhhcm.edu.vn sẽ giới thiệu cho những người mới học tập chụp hình ảnh biết biện pháp chỉnh sửa hình ảnh bằng Photoshop một giải pháp nhanh nhất. Bạn đang xem: Hướng dẫn chỉnh sửa ảnh bằng photoshop
Chỉnh sửa ảnh không làm hỏng hình ảnh gốc
Có rất phần lớn mềm chỉnh sửa hình ảnh khiến người dùng bực mình bởi làm ảnh gốc bị hỏng. Tuy vậy khi chỉnh sửa ảnh bằng Photoshop, các bạn yên vai trung phong một điều là hình ảnh gốc được giữ lại nguyên. Phương cung cấp chỉnh ảnh không gây hư sợ cho hình ảnh định nghĩa một cách đơn giản và dễ dàng là chúng ta không lúc nào thao tác thẳng lên nó. Bạn sẽ chỉnh sửa ảnh bằng việc sử dụng các lớp Layer, điều này bao hàm các lớp điều chỉnh, vị trí tinh chỉnh màu sắc và tông đang được đặt lên lớp riêng biệt.
Để có tác dụng được điều này thì bạn chỉ việc sử dụng công cụ điều chỉnh là Adjustment, nó sẽ tự động tạo ra một tấm điều chỉnh. Bạn sẽ click vào nó hoặc ẩn nó đi bằng phương pháp nhấp vào hình tượng con mắt hoặc xóa bỏ nó.
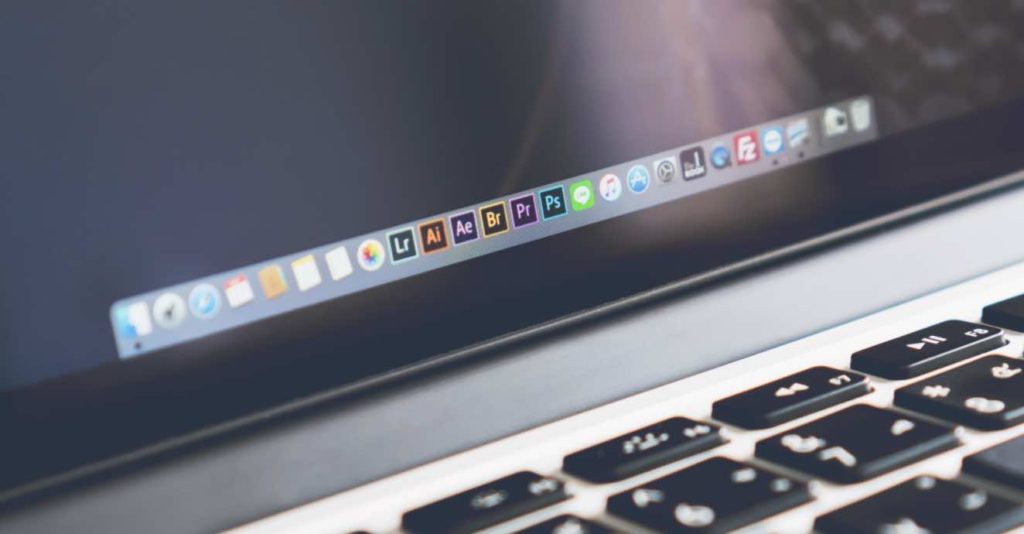
Làm mờ hình ảnh hiệu quả bằng phần mềm Photoshop
Làm mờ ảnh
Lưu ý tiếp theo khi chỉnh ảnh, nhằm bức hình ảnh của các bạn trở đề xuất lung linh hơn sẽ là làm mờ ảnh. Để triển khai được làm việc này trong Photoshop, bạn chỉ việc click đúp loài chuột vào screen làm việc của dòng sản phẩm tính, lựa chọn chuột nên và chọn open With, lựa chọn File -> Open.
Bạn hoàn toàn có thể mở nhiều ảnh trong cùng một lúc, từng ảnh sẽ xuất hiện thêm những tab riêng biệt trong hình ảnh Photoshop.
Và lúc này bạn cách xử trí những khu vực làm mờ ảnh.
Xóa bỏ những đối tượng “phá đám”
Bạn gồm một bức ảnh rất lung linh và hài hòa, tuy vậy trên mặt các bạn lại mở ra đâu đó gần như vết nám, tàn nhang, mụn khó khăn chịu. Với tính năng Fill nội dung Aware, bức hình ảnh của các bạn sẽ đẹp và tuyệt vời hơn. Các bạn sẽ làm biến mất các đối tượng người tiêu dùng không mong ước một giải pháp nhanh chóng.
Để tiến hành được vấn đề chỉnh sửa ảnh bằng Photoshop này rất đơn giản, bạn chỉ cần sử dụng điều khoản Lasso để chế tạo ra vùng chọn đối tượng và khoanh vùng đối tượng người dùng mình xóa bỏ tiếp nối chọn Edit ->Fill -> content Aware -> màu sắc Adaptation -> OK.
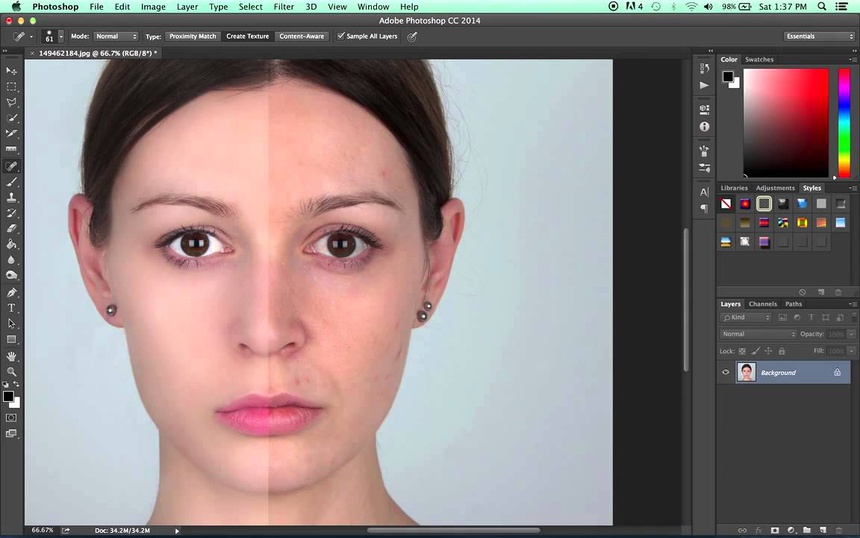
Xóa nhọt thừa trên domain authority mặt
Xử lý ảnh bị ám màu
Một tấm ảnh đẹp của bạn cần phải có bố cục hợp lý và màu sắc lung linh là 1 trong yếu tố khôn cùng quan trọng. Vị chụp bằng smartphone nên hình ảnh của bạn thường “kém sang” với có color khoogn được tươi. Để xử trí được, bạn cần khử ám màu bằng công chũm Level.
Xem thêm: Tổng Hợp Những Mẫu Báo Tường Đẹp Nhất Cho Ngày Tri Ân Thầy Cô 20/11
Công cụ này còn có sẵn trong ứng dụng Photoshop cùng được không ít các nhiếp hình ảnh gia sàng lọc để sử dụng. Nhìn chung thì qui định này giúp đỡ bạn điều chỉnh lại được yêu cầu bằng màu sắc và độ tương bội nghịch của ảnh.
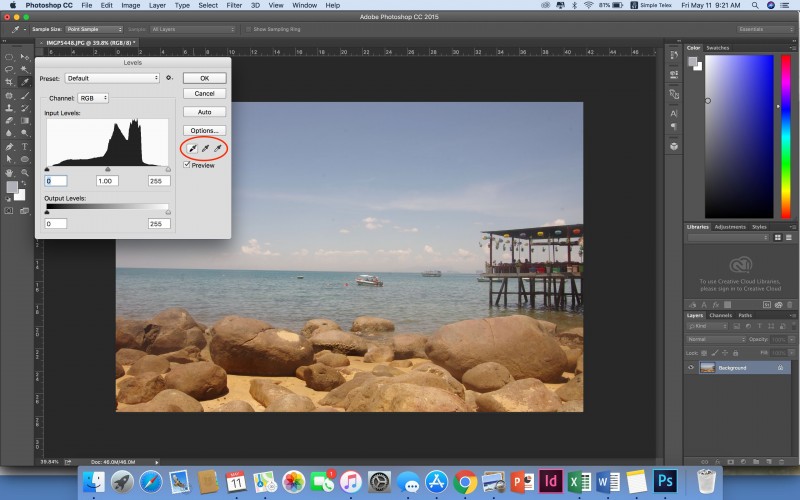
Xử lý ảnh bị ám màu
Ví dụ, để triển khai mát góc nhìn của bạn, bạn chỉ cần sử dụng tổ hợp Ctrl L nhằm mở hội thoại màn chơi -> Eyedropper Tool trong vỏ hộp -> Eyedropper tool gồm màu đậm tốt nhất để lựa chọn vị trí màu cho ảnh.
Sau đó bạn lại áp dụng tool bao gồm màu sáng sủa để chọn vị trí màu sắc sáng. Chúng ta nên nắm được nguyên lý thao tác làm việc của biện pháp này là sống vị trí màu sắc khác nhau thì bức ảnh sẽ thay thay đổi nhau.
Ngoài hình thức Level, thì bạn có thể sử dụng selective màu sắc để chỉnh sửa hình ảnh bằng Photoshop. Selective color sẽ chọn một màu tất cả trong bức ảnh và đổi khác tất cả những bao gồm có màu đó trong hình ảnh.
Sử dụng cách thức này rất solo giản, bạn chỉ việc chọn Layer -> New adjustment layer -> Selective color.
Trong hộp màu, các bạn sẽ chọn màu mình muốn thay đổi, tiếp nối bạn chỉ việc điều chỉnh thông số bằng việc kéo thả đều thanh điều chỉnh đến khi đạt được màu mình hy vọng muốn.
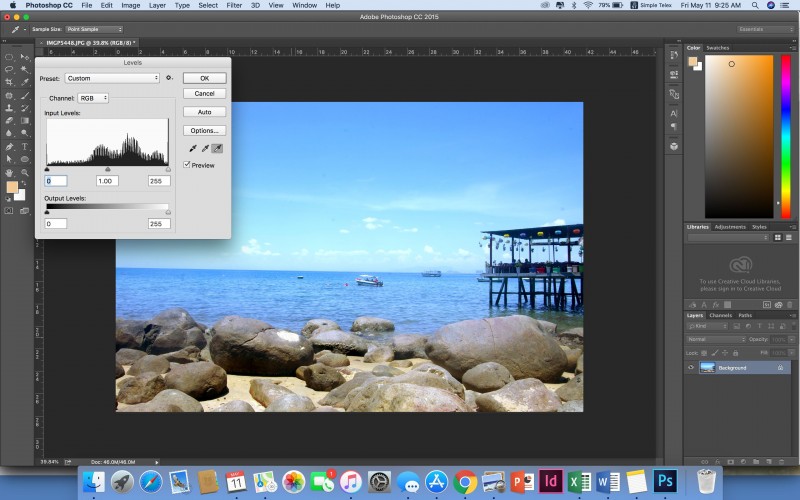
Màu sau khi khử ám
Thêm hiệu ứng HDR
Những người tiêu dùng Iphone thường tuyệt bật cơ chế HDR lúc chụp hình ảnh điện thoại, khiến cho cho ảnh không được đẹp. Chính vì thế, chúng ta có thể chỉnh sửa hình ảnh bằng Photoshop một cách 1-1 giản chỉ việc lựa chọn: Ảnh -> Adjustments → HDR Toning.
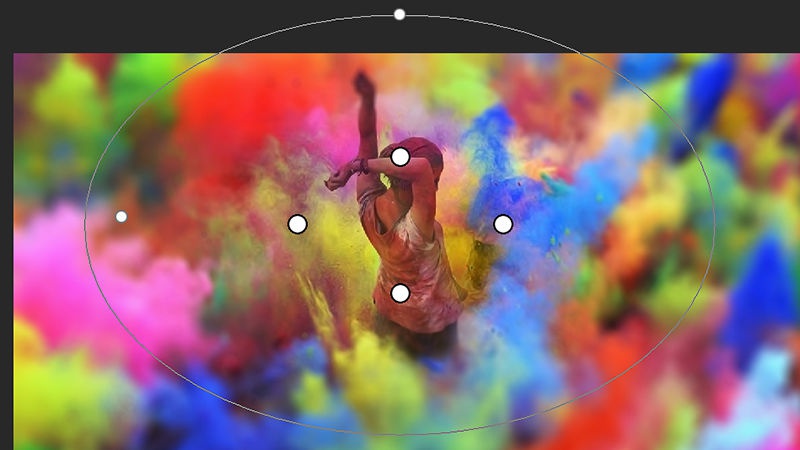
Thêm hiệu ứng HDR
Tạo điểm nhấn
Nếu bạn muốn tạo điểm khác biệt để thu hút fan xem vào trong 1 điểm bất kỳ trong ảnh, bạn có thể thực hiện nay các thao tác làm việc như sau:
Chọn Filter -> Blur Gallery-> Iris Blur -> sử dụng chuột để tích lựa chọn điểm nhấn.

Tạo điểm nổi bật cho bức ảnh
Khắc phục lỗi chụp ngược sáng
Những bức hình ảnh bị chụp ngược sáng thường xuyên sẽ tối và xấu, làm tác động đến quality ảnh. Để khắc chế được lỗi này, bạn có thể thực hiện tại như sau:
Nhấn vào hình ảnh -> Adjustments -> chọn Shadows/ Highlights -> dùng thanh trượt để điều chỉnh phù hợp.
Với những chia sẻ ở trên, các bạn đã phần nào nuốm được những lưu ý khi chỉnh sửa ảnh bằng Photoshop để bức ảnh của bạn trở nên bài bản và đắm đuối hơn chưa?Ngoài ra đừng bỏ qua cơ hội học Photoshop cùng giảng viênHuy Quần Hoatrong những khoá học siêu lôi kéo khácngay bên trên binhchanhhcm.edu.vn nhé!








