Máy tính hay máy tính xách tay là giải pháp vô cùng quan trọng trong làm việc, chúng có thể chứa vô cùng với nhiều dữ liệu và có thể là tư liệu vô cùng đặc trưng trong có tác dụng việc. Vì chưng thế bọn họ thường hay để mật khẩu để tăng cường bảo mật. Tuy nhiên việc các hacker càng ngày càng lộng hành thì thay đổi mật khẩu liên tiếp là điều cần thiết. Vậy làm cầm cố nào nhằm đổi mật khẩu máy tính xách tay Win 10, 7 một cách hiệu quả, cấp tốc chóng? Hoàng Hà PC sẽ bật mý đến các bạn ngay tại bài viết này nhé!
Đổi Mật Khẩu laptop Windows 10 bởi Settings
Việc cài đặt mật khẩu đến máy tính là vấn đề rất cần thiết để giúp bạn cũng có thể đảm bảo bình an dữ liệu. Tuy nhiên, trong một số trường hợp chúng ta quên mật khẩu đăng nhập đăng nhập, chớ lo lắng. Bởi bởi Settings, bạn cũng có thể đổi mật khẩu máy vi tính Win 10 một giải pháp dễ dàng, hiệu quả. Bạn thực hiện đổi mật khẩu đăng nhập theo trình tự quá trình sau:
Bước 1: Ở bên dưới góc trái screen bạn bấm chọn biểu tượng Start. Sau đó, bạn click vào biểu tượng hình bạn rồi chọn Change tài khoản settings. Hoặc bạn có thể kết hợp tổ hợp phím tắt Win+I để khởi đụng Settings.
Bạn đang xem: Cách đổi mật khẩu cho máy tính win 10 nhanh nhất
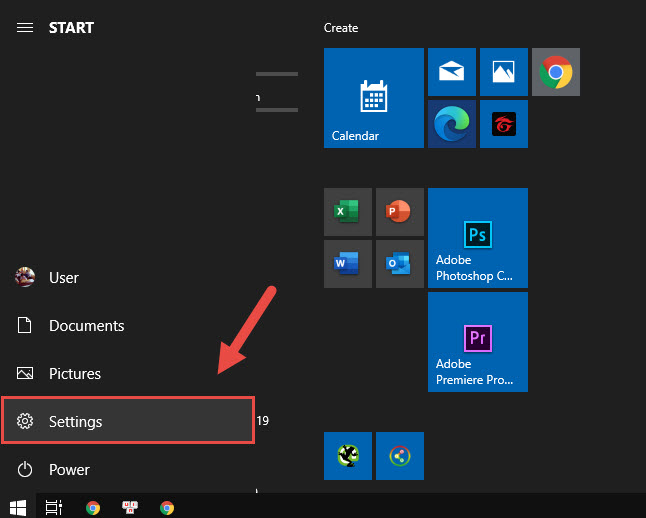
Bước 2: Một hành lang cửa số giống Control Panel bên trên Windows 10 hiện lên. Bạn tìm về mục Accounts ( Phần này sẽ giúp bạn cai quản tất cả hồ hết thứ tương quan đến tài khoản trên laptop ).
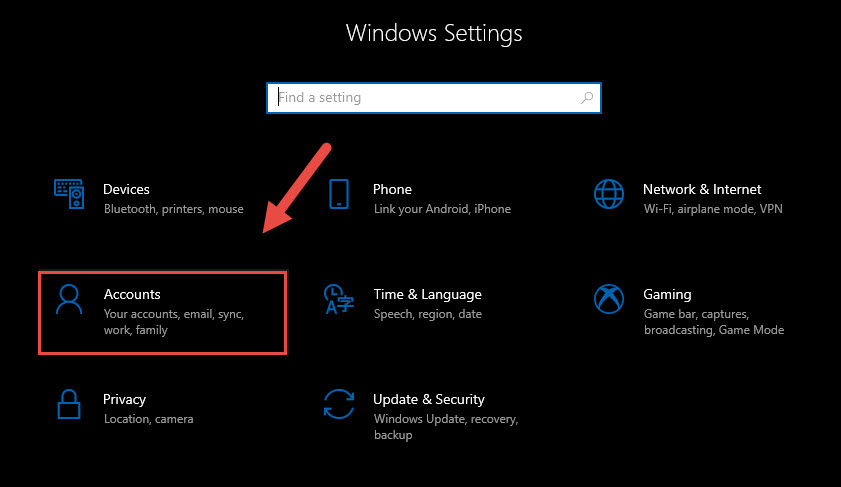
Bước 3: Tại hình ảnh Accounts, các bạn click vào mục Sign-in options sẽ xuất hiện các tùy chọn bao hàm Password, Privacy, Related settings. Các bạn bấm chọn Change trên mục Password.
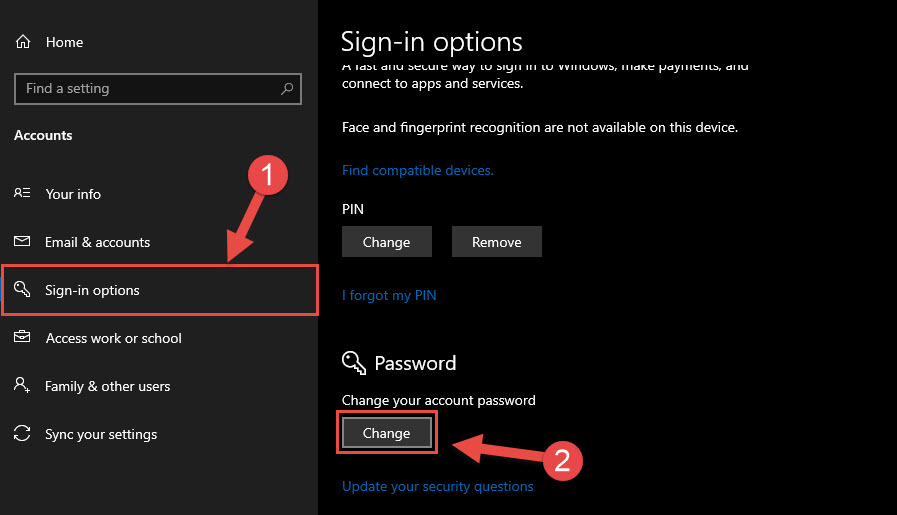
Bước 4: Hệ thống sẽ yêu cầu chúng ta nhập lại mật khẩu hiện tại vì tính bảo mật. Nếu khách hàng còn lưu giữ thì nhập vào kia nhé. Tiếp nối nhấn Next.
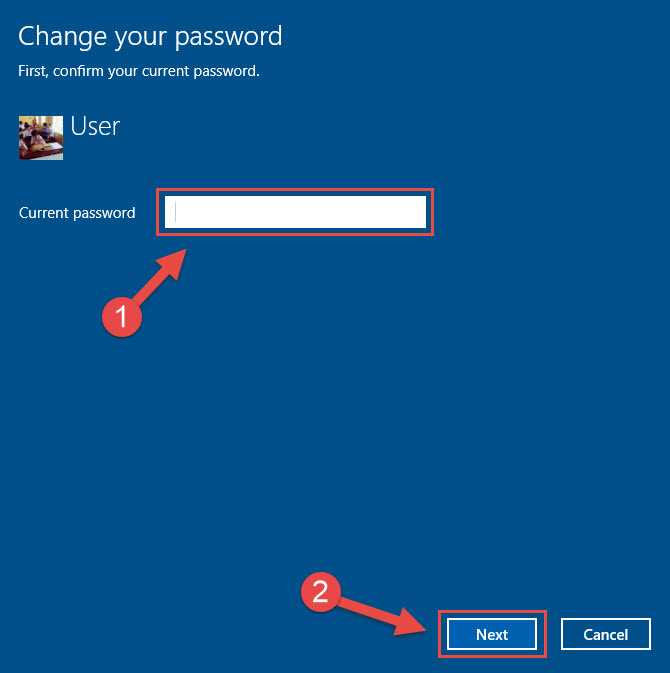
Bước 4: Phần này bạn sẽ nhập mật khẩu new và nhắc nhở mật khẩu ( chẳng may sau này còn có quên ).
- New password: chúng ta nhập mật khẩu đăng nhập mới.
- Reenter password: bạn nhập lại mật khẩu mới lần nữa.
- Password hint: gợi nhắc về mật khẩu nhỡ bạn quên.
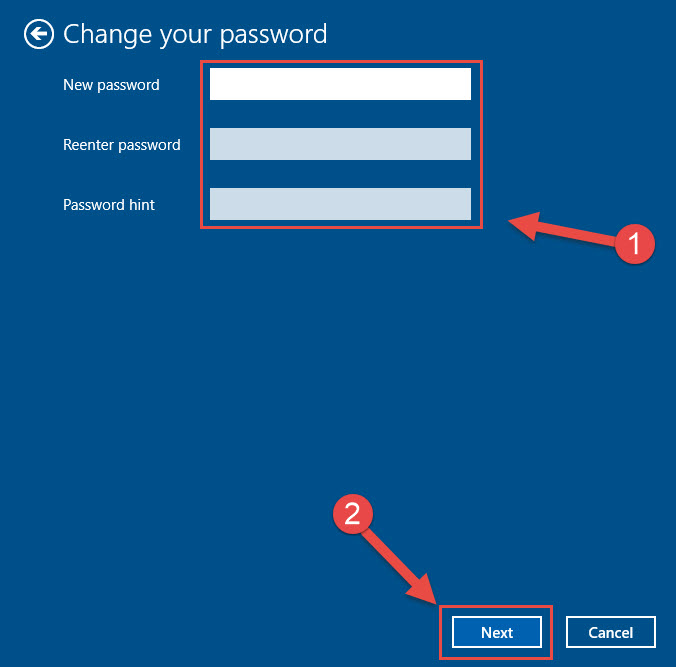
Bước 5: bạn nhấn chọn Next tại ô dưới cùng rồi lựa chọn Finish. Như vậy, việc đổi mật khẩu máy tính xách tay Win 10 bởi Settings của doanh nghiệp đã được hoàn thành.
Đổi Mật Khẩu máy tính Windows 7 bằng Control Panel
Nếu lắp thêm tính của người tiêu dùng đang sử dụng ứng dụng Windows 7, bạn có thể đổi mật khẩu nhanh chóng qua các thao tác làm việc sau:
Bước 1: Khởi động Start bằng cách bấm chọn hình tượng ở góc dưới cùng mặt trái màn hình máy tính. Kế tiếp bạn nhấp chuột chọn Control Panel sinh hoạt phía bên phải như hình minh họa.
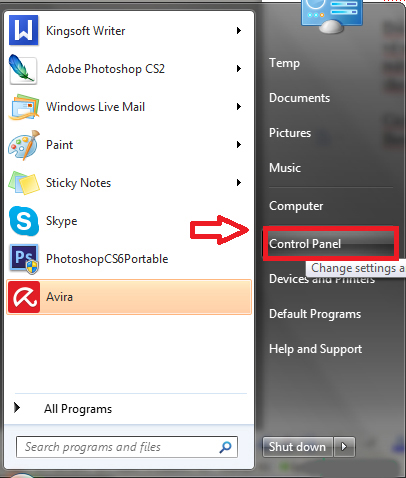
Bước 2: Trong hình ảnh tiếp theo, người dùng tìm với click vào nhóm cấu hình thiết lập User Accounts.
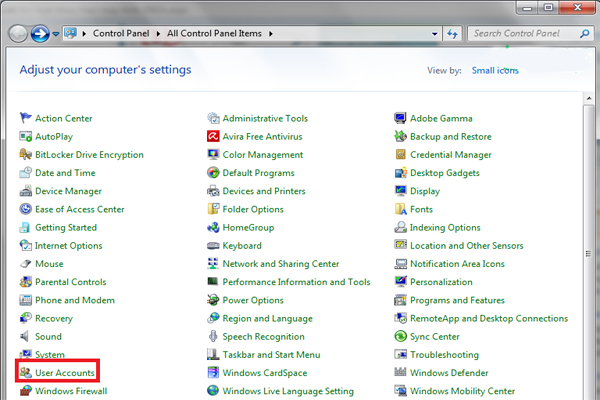
Bước 3: Chọn “Change your password”
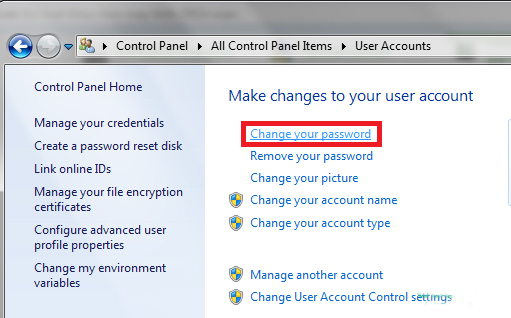
Bước 4: Một hành lang cửa số hiện ra. Người dùng hoàn toàn có thể thấy 3 ô trống.
- trên ô Current password chúng ta nhập vào mật khẩu hiện tại
- tại ô New password chúng ta nhập vào mật khẩu ao ước thay đổi.
- tại ô Confirm new password các bạn gõ lại mật khẩu bắt đầu một lần nữa để xác nhận.

Bước 5: bạn chọn ô Change password để chấm dứt việc đổi mật khẩu laptop Win 7.
Xem thêm: Cài Đặt La Bàn Cho Máy Tính Tải Về, Giải Đáp Thắc Mắc Cho Bạn: Tải La Bàn Về Máy Tính
Đổi Mật Khẩu laptop Win 10, 7 bởi Computer Management
Thêm một cách khác giúp chúng ta có thể đổi mật khẩu máy vi tính Win 10, 7 sẽ là việc áp dụng Computer Management. Bạn thực hiện công việc như sau:
Bước 1: Tại biểu tượng This PC bạn bấm chuột phải rồi chọn Manage. Lúc đó, cửa sổ Computer Management sẽ mở ra trên màn hình. Bạn click vào Local Users and Groups rồi liên tiếp chọn Users.
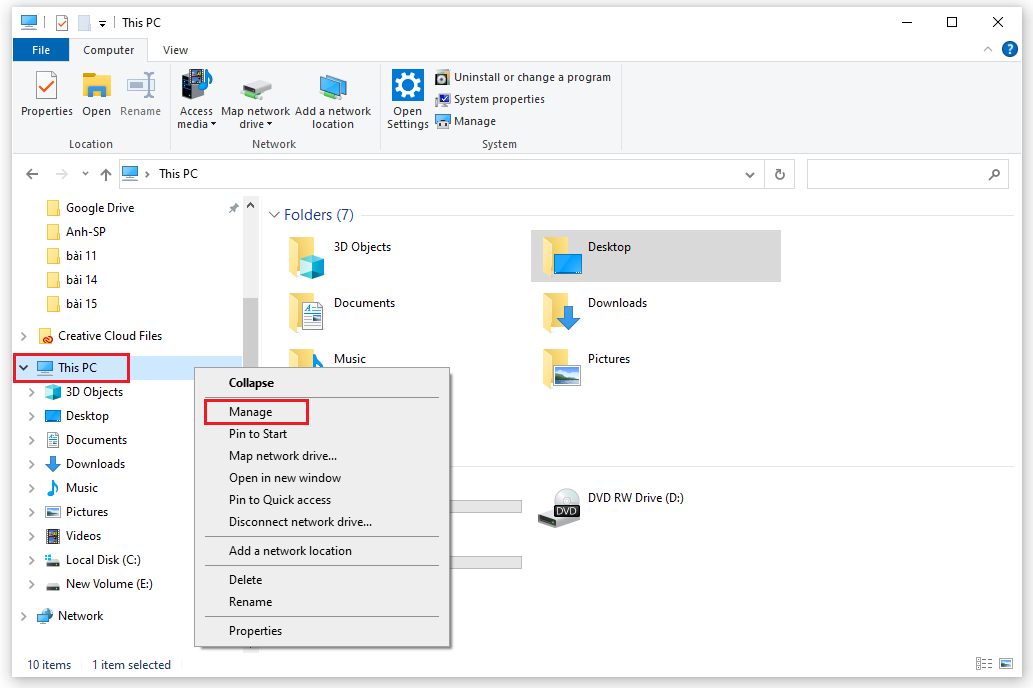
Bước 2: những tài khoản user đang hiển thị phía mặt phải. Các bạn tìm chọn tài khoản muốn đưa đổi, tiếp đến chọn Set password.
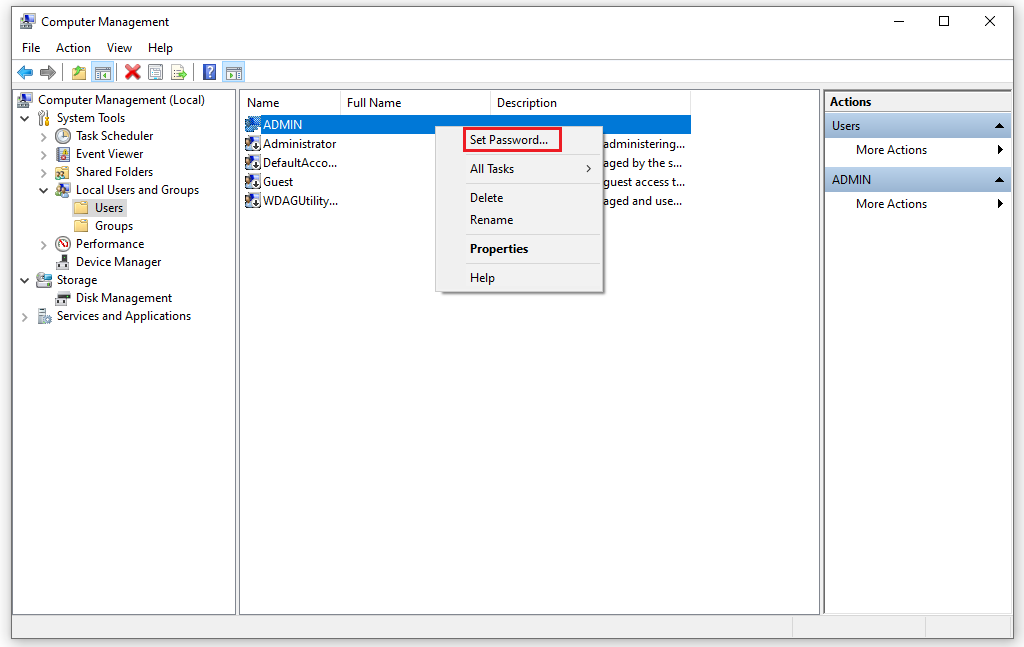
Bước 3: Trên screen hiển thị các chú ý khi mật khẩu của khách hàng thay đổi. Bạn cũng có thể đọc qua và lựa chọn Proceed.
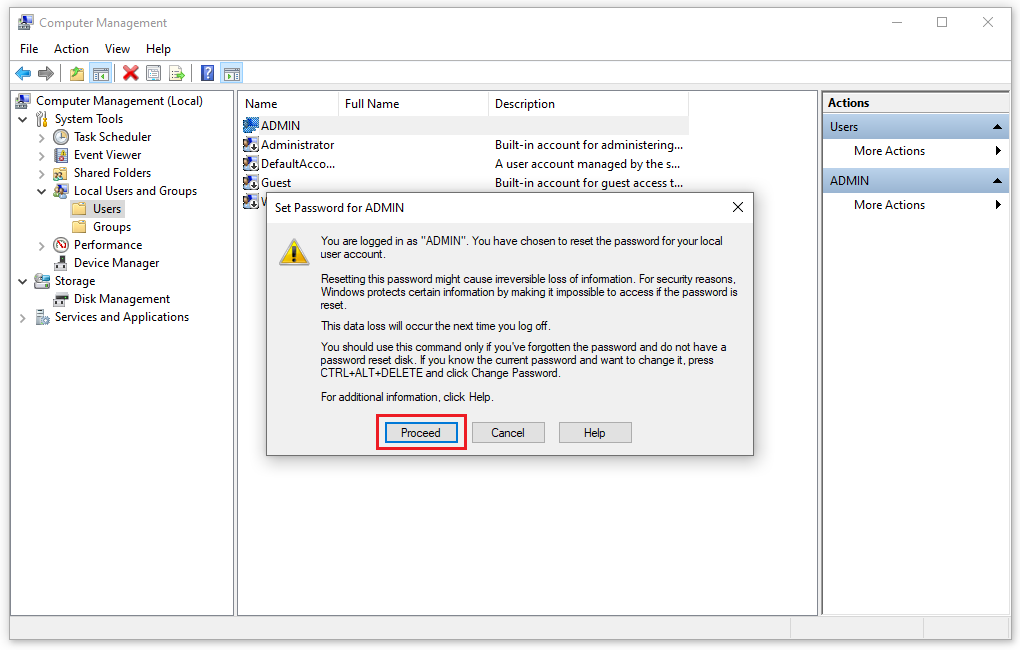
Bước 4: tại ô New password chúng ta nhập mật khẩu mới và xác thực một lần nữa vào ô Confirm password. Tiếp đến bạn bấm vào vào ô OK để hoàn tất.
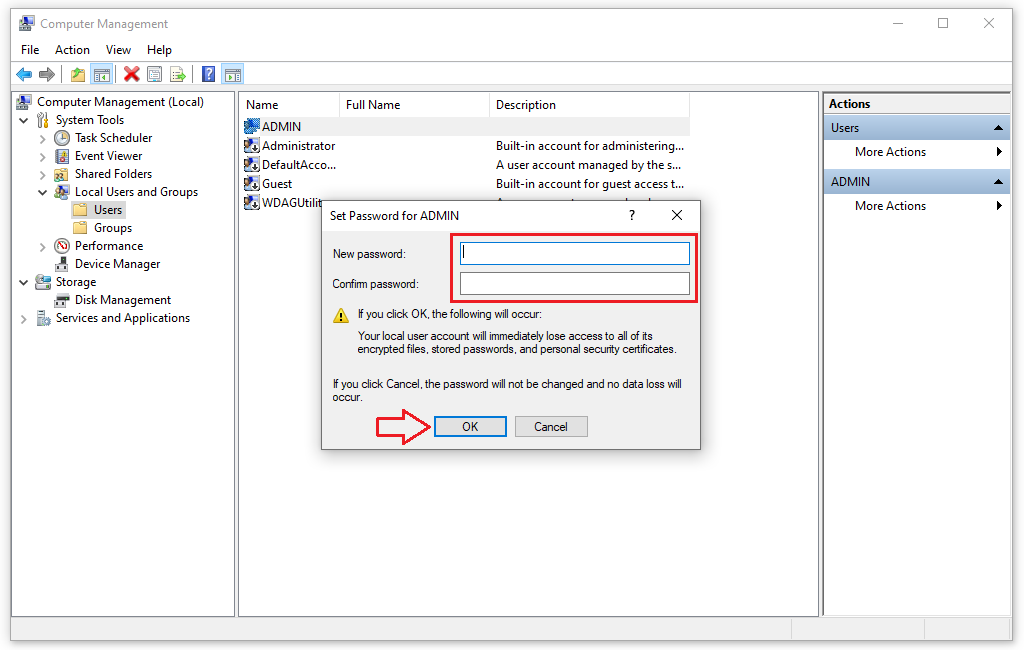
Đổi mật khẩu đăng nhập PC bằng Netplwiz
Một gợi ý khác sẽ giúp bạn trong việc đổi mật khẩu máy tính Win 10, 7 được thực hiện dễ dàng, đó là nhờ vào Netplwiz. Bạn cũng có thể tham khảo biện pháp làm ví dụ dưới đây.
Bước 1: các bạn nhấn phối hợp tổ hòa hợp phím Win+R để xuất hiện hộp thoại Run. Sau đó, bạn triển khai lệnh Netplwiz rồi lựa chọn Enter.
Bước 2: hành lang cửa số User Accounts hiển thị với những tài khoản người dùng. Bạn sẽ chọn vào thông tin tài khoản mà bạn có nhu cầu đổi mật khẩu. Tiếp đó, các bạn click vào nút Reset Password.
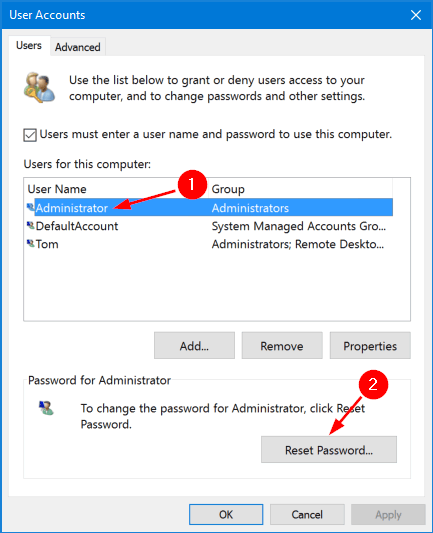
Bước 3: Tại vỏ hộp Reset Password, bạn nhập mật khẩu new vào ô New password. Sau đó, bạn xác thực mật khẩu một lượt nữa bằng cách gõ lại vào ô Confirm password.
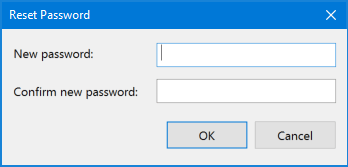
Bước 4: các bạn chọn vào OK để dứt các bước.
Bạn rất có thể kiểm tra việc đổi khác mật khẩu của mình bằng phương pháp thoát ra rồi đăng nhập lại theo mật khẩu đăng nhập mới.
Đổi Password máy tính xách tay Bằng Command Prompt
Bên cạnh những cách đổi mật khẩu laptop Win 10, 7 mà công ty chúng tôi vừa ra mắt ở trên, bạn hoàn toàn có thể sử dụng Command Prompt. Để đổi mật khẩu bạn tiến hành triển khai các làm việc như sau:
Bước 1: các bạn sử quyền admin nhằm mở cmd.
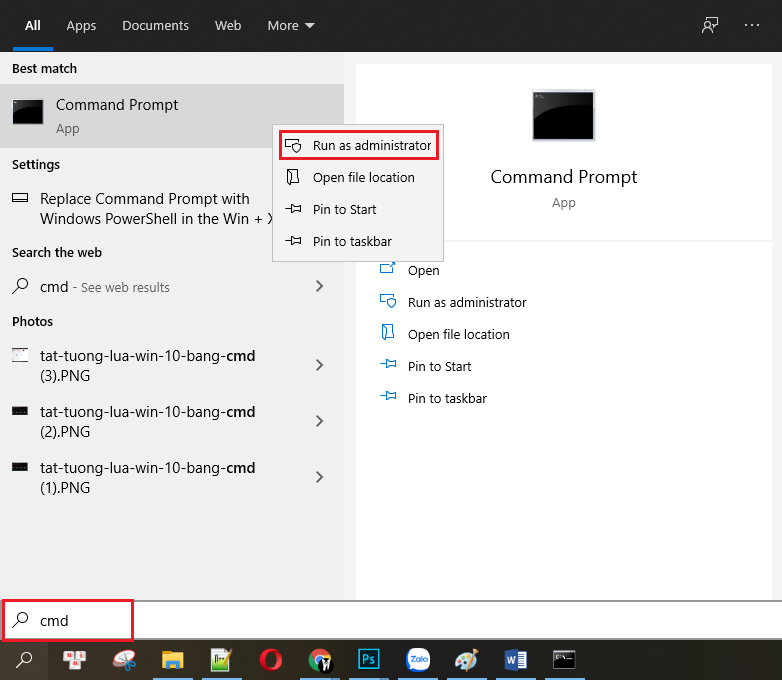
Bước 2: Sau đó, các bạn nhập lệnh net user để hiển thị tất cả các thông tin tài khoản hiện tất cả trên máy tính xách tay rồi bấm Enter.
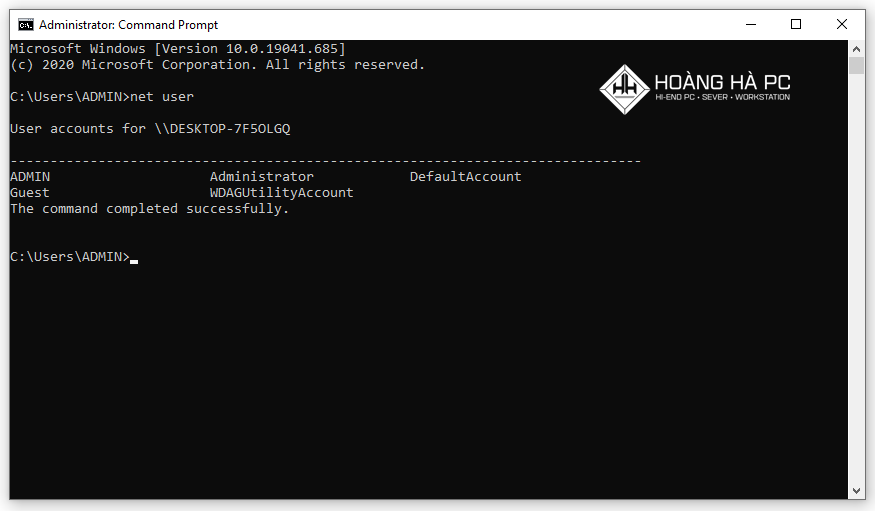
Bước 3: Để thay đổi mật khẩu tài khoản, bạn triển khai nhập net user USERNAME * và lựa chọn Enter.
Tại đây, bạn đổi USERNAME sang tài khoản có mật khẩu đề nghị thay đổi. Ví dụ sinh sống đây bạn thích đổi mật khẩu đăng nhập cho tài khoản ADMIN, lệnh vẫn thành: net user ADMIN * như bên dưới đây:
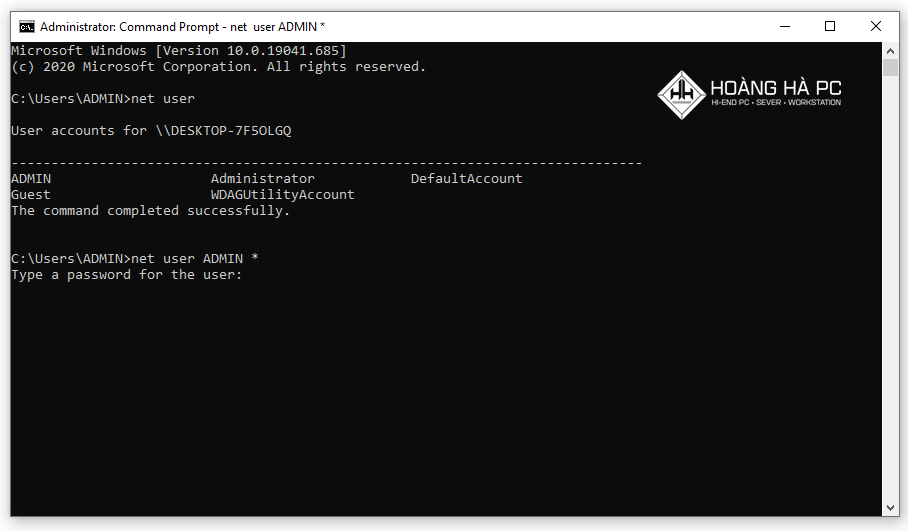
Bước 4: các bạn gõ lại mật khẩu mới cho người dùng cùng kết thúc bằng cách bấm Enter.
Để kiểm tra, bạn triển khai đăng nhập lại theo mật khẩu mới vừa new thay đổi.
Vậy là chúng ta đã nắm rõ được cách đổi mật khẩu máy tính xách tay Win 10, 7 dễ dàng, công dụng mà Hoàng Hà PC muốn chỉ cho bạn. Chúng tôi hy vọng bạn có thể áp dụng thành công cũng giống như vận hành tốt hơn.








