Đối với những người đã đi làm hay các bạn học sinh, sinh viên vẫn làm các tài liệu báo cáo, việc trình diễn và format đoạn văn bạn dạng sao đến rõ ràng, khoảng cách giữa những dòng chữ yêu cầu đủ rộng để sếp hay fan khác hiểu vào không trở nên rối đôi mắt là cả một thách thức. Nó cho thấy được trình độ thông thuần thục tin học và tài năng làm việc của bạn. Dưới đây là bài viết hướng dẫn cách chỉnh khoảng cách dòng trong Word cơ mà bạn không nên bỏ qua, được binhchanhhcm.edu.vn tổng đúng theo và trình bày trong bài viết dưới đây.
Bạn đang xem: Khoảng cách dòng trong word 2016

Cách chỉnh khoảng cách dòng vào Word 2016
Cách chỉnh khoảng cách dòng trong Word dưới có thể áp dụng trên các phiên phiên bản Word năm 2016 hoặc phiên bạn dạng Word 2019 sát đây. Chúng trọn vẹn tương tự nhau về mặt thao tác công việc và giao diện chức năng.
Sử dụng Paragraph Spacing để biến hóa khoảng phương pháp dòng trong cục bộ tài liệu Word
1. Đi tới Design bên trên thanh công cụ.
2. Tìm tới Paragraph Spacing và nhấn vào trái nhằm mở danh sách tùy chọn.

3. Chọn 1 tùy chọn. Để dãn cách đối chọi cho tổng thể dòng trong tư liệu của bạn, hãy chọn No Paragraph Space.
Để quay lại thiết đặt ban sơ sau này, hãy đi tới Design > Paragraph Spacing và chọn tùy chọn bên dưới Style Set. Đây rất có thể là khoảng cách dòng mặc định hoặc hình trạng bạn hiện đang sử dụng.
Sử dụng nút Spacing Word nhằm chỉnh khoảng cách dòng hoặc đoạn văn tùy chọn
1. Chọn 1 hoặc nhiều đoạn văn để cập nhật biến hóa khoảng biện pháp dòng cho chỗ tài liệu đó.
Nhấn giữ Ctrl trong những lúc bôi đen những phần văn bản bạn có nhu cầu chỉnh khoảng cách trong tập tài liệu Word này.Nhấn Ctrl + A nếu bạn có nhu cầu thay đổi khoảng cách dòng của tổng thể tập tài liệu Word.2. Bên trên thanh công cụ, chọn Home để mở danh sách các công cụ tại đó.
3. Tìm tới nút Line và Paragraph Spacing nằm trong nhóm chính sách Paragraph.
4. Chọn các lựa chọn có sẵn hoặc chọn Line Spacing Options… để tùy chỉnh thiết lập khoảng giải pháp dòng trong Word 2016 theo ý các bạn muốn.
5. Nếu như bạn chọn Line Spacing Options sẽ có được các tùy chỉnh trong hành lang cửa số mới xuất hiện thêm mà chúng ta phải quan tiền tâm, bao gồm:
Line spacing: Chọn kiểu cách dòng bạn muốn gồm tất cả Single (Dòng đơn), Double (Dòng kép) cùng Multiple (Đa dòng).Before: Chỉnh khoảng cách dòng đầu của đoạn văn đối với đoạn trước đó.After: Chỉnh khoảng cách dòng ở đầu cuối của đoạn văn đối với đoạn sau đó.Don’t showroom space between paragraph of the same style: Khi chọn hộp kiểm này sẽ không còn có bất kỳ khoảng phương pháp dòng như thế nào được áp dụng.6. Dìm OK nhằm áp dụng chuyển đổi khoảng giải pháp dòng.
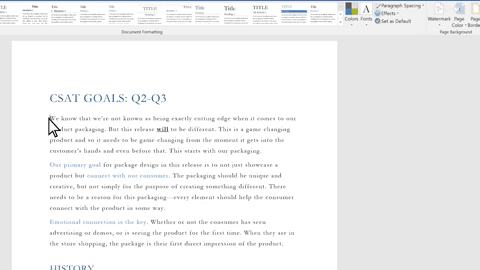
Cách chỉnh khoảng cách dòng trong Word 2010, 2013 hoặc 2007
Trên phiên bản Word 2010, thao tác cách chỉnh khoảng cách dòng vào Word không tồn tại quá nhiều điểm biệt lập với Word năm nhâm thìn ở trên.
Bạn hoàn toàn có thể xem qua các bước thao tác nhanh biện pháp chỉnh khoảng cách dòng vào Word 2010 tiếp sau đây nếu bạn đang sử dụng những phiên bạn dạng Word 2010 hoặc 2013.
1. Chọn văn bản bạn có nhu cầu chỉnh khoảng cách dòng trong Word.
Có thể chọn những đoạn văn bạn dạng bằng cách nhấn giữ nút Ctrl trên keyboard và quẹt đen các đoạn văn. Hoặc chọn tất cả bằng cách nhấn đồng thời cả 2 nút Ctrl + A.2. Bấm chuột nút lệnh Line và Paragraph Spacing trong nhóm Paragraph bên trên tab Home.
Xem thêm: Cách Cài Đặt Chuyển Hướng Cuộc Gọi Trên Điện Thoại Android, Iphone Đơn Giản
3. Lựa chọn tùy chọn giãn bí quyết dòng vào Word mong muốn từ thực đơn thả xuống.
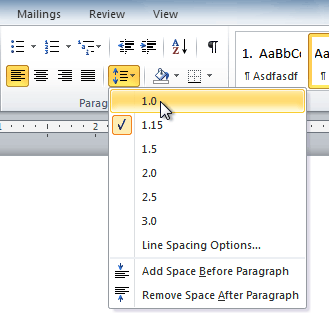
4. Từ bỏ trình đơn thả xuống, chúng ta cũng có thể chọn Line Spacing Options… để mở vỏ hộp thoại Paragraph. Trường đoản cú đây, chúng ta cũng có thể điều chỉnh khoảng cách dòng cùng với độ đúng mực cao rộng nữa.
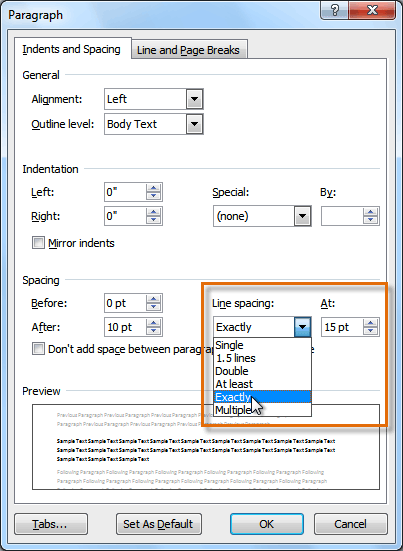
Nếu các bạn chọn At least (Ít nhất) hoặc Exactly (Chính xác) trong hộp thoại Paragraph, khoảng cách dòng sẽ tiến hành tính bởi điểm. Nếu như không, nó sẽ được đo bởi dòng.
Thông thường, các khoảng trống bổ sung cập nhật được sản xuất giữa các đoạn văn, đầu tiêu đề chính hoặc title phụ. Khoảng cách bổ sung cập nhật giữa những đoạn văn có thể làm cho tài liệu đọc dễ dàng hơn. Và bạn cũng có thể chỉnh khoảng cách dòng vào Word giữa những đoạn văn bằng phương pháp chỉnh sửa các số tại khung nhập Before hoặc After trong cửa sổ Paragraph này.
Cách giãn loại trong Word 2003
Các bước thực hiện chỉnh khoảng cách dòng trong Word 2003 hoặc 2007 như sau.
1. Lựa chọn (các) đoạn văn phiên bản mà bạn có nhu cầu chỉnh khoảng cách dòng.
Nhấn Ctrl + A nhằm chọn tất cả tài liệu.2. Nhấp vào Format trên thanh thực đơn trên cùng và chọn Paragraph nhằm mở hộp thoại Paragraph.
Hoặc nhấp lựa chọn nút Line Paragraph trên thanh công cụ, danh sách lựa chọn khoảng cách xuất hiện. Chọn khoảng cách có sẵn hoặc chúng ta cũng có thể chỉnh khoảng cách dòng vào Word theo ý muốn bằng phương pháp nhấn loài chuột vào More.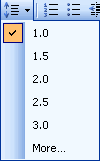
3. Lựa chọn tab Indents and Spacing.
4. Trong thực đơn thả xuống của Line spacing, bạn có thể chọn giãn phương pháp đơn(Single), 1.5 hoặc kép(Double). Mang định là khoảng cách đơn.
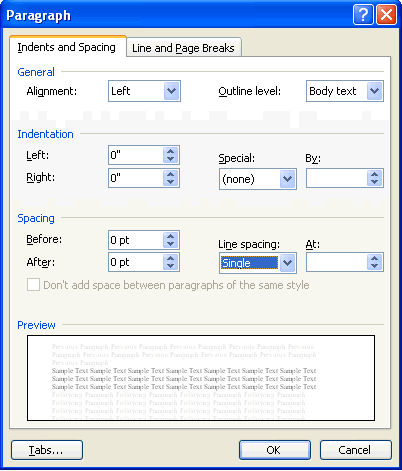
Bạn cũng đều có thể biến hóa khoảng biện pháp giữa các đoạn văn bằng phương pháp thay đổi các thông số trong 2 mục Before hoặc After trong hành lang cửa số Paragraph.
Khoảng cách chuẩn giữa những dòng trong Word 2010, 2013, 2016
Với các thay đổi khoảng biện pháp dòng trong tập tư liệu trước đó mà bạn ko hài lòng. Có thể chỉnh nó về khoảng cách chuẩn giữa các dòng trong Word như sau.
1. Chọn đoạn văn bản bạn có nhu cầu chuyển về khoảng cách dòng chuẩn.
2. Mở tab Home bên trên thanh công cụ, sao đó tìm về nút Line Spacing nằm trong team Paragraph.

3. Chọn 1.0 để hoặc nhấn vào Remove Space After Paragraph để xóa các tùy chọn khoảng cách dòng trước đó và chuyển Word về khoảng tầm cách chuẩn chỉnh giữa các dòng vào Word với đơn vị chức năng là 1.
Một phần quan trọng đặc biệt của việc tạo nên các tài liệu công dụng nằm trong thi công và định dạng tài liệu. Khi thiết kế tài liệu của công ty và đưa ra đưa ra quyết định định dạng, các bạn sẽ cần biết cách sửa đổi khoảng cách. Trong bài viết hướng dẫn sinh hoạt trên đây, chúng ta đã học giải pháp chỉnh khoảng cách dòng vào Word với đoạn theo nhiều cách không giống nhau trên các phiên bản.
Điều chỉnh khoảng cách dòng sẽ tác động đến mức độ dễ ợt đọc tài liệu của bạn. Chúng ta có thể tăng khoảng cách để cải thiện kĩ năng đọc hoặc giảm khoảng cách đó để cân xứng với các văn phiên bản hơn bên trên trang.
Nếu bạn có nhu cầu nâng cao hơn năng lực soạn thảo tư liệu trên phần mềm Microsoft Word với những mẹo cùng thủ thuật hay. Hoàn toàn có thể tham khảo một số bài viết sau đây:
Nếu thấy bài viết hướng dẫn biện pháp chỉnh khoảng cách dòng vào Word này có ích hãy để lại like & share cũng như bình luận ở phần bên dưới nếu có bất kỳ thắc mắc yêu cầu giải đáp như thế nào khác.
Cảm ơn vẫn theo dõi và hãy nhớ là ghé thăm liên tiếp trang binhchanhhcm.edu.vn để tham khảo thêm nhiều kiến thức và kỹ năng và phía dẫn hữu ích khác nữa nhé.








