Trong quá trình thao tác với tệp tin Excel nhưng chúng ta quên lưu vì mất điện hốt nhiên xuất tốt laptop, máy tính gặp trục trặc khiến cho bị tắt nguồn tự dưng ngột khiến file Excel của người sử dụng đang thao tác làm việc bị phát triển thành mất. Vào trường phù hợp này thì nên cần làm như thế nào ? binhchanhhcm.edu.vn.webiste xin phía dẫn các bạn cách rước lại file Excel không lưu tuyệt bị giữ đè nhanh nhất.
Bạn đang xem: Khôi phục file excel bị ghi đè
Chức năng auto Save từ bỏ Excel
Trong Excel đã nhập vào AutoSave đó là một tài năng trên Microsoft Excel để rất có thể giúp bạn dùng tự động hóa sao lưu sau một khoảng thời gian sử dụng (có thể thiết lập cấu hình thời gian lưu). Vì vậy nếu bạn vô tình tại sao gì đó mà tắt Excel và còn chưa kịp lưu thì AutoSave đang là cách bạn hồi sinh lại. Vớ nhiên, các bạn phải kích hoạt AutoSave mới có thể lấy lại được file Excel quên lưu.
Hướng dẫn phương pháp lấy lại file Excel bị lưu đè bằng công cụAutoRecover trên Excel
Với Excel 2010 trở sau này :
Bước 1: Tại bối cảnh của Excel, các bạn chọn File > Options.
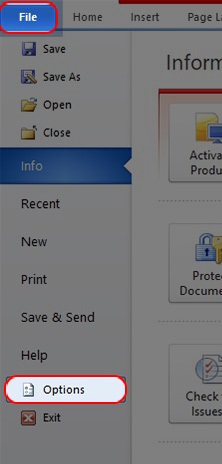
Bước 2: tiếp sau nhấn Save > nhằm kích hoạt kĩ năng Save tự động hóa Recover với Keep the last Autosave. Các bạn có thể thiết lập thời gian tự động hóa lưu, và theo đề xuất là 15 phút.
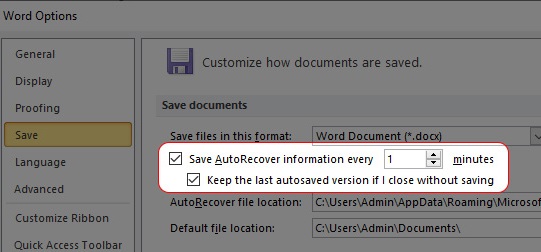
Lưu ý : nếu máy tính bạn cấu hình yếu thì khi chỉnh thời hạn ngắn sẽ tạo ra tình trang lag trong quy trình làm việc.
Với những phiên phiên bản Microsoft Excel 2003 trở về trước:
Chọn vào Tool > Options > Save. Tiếp theo sau nhấn để kích hoạt tính năng Save AutoRecover.
Xem thêm: Top 15 Phần Mềm Chèn Chữ Vào Ảnh Android, Please Wait
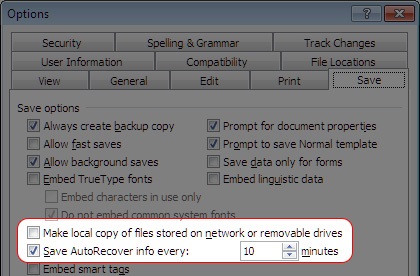
Sau khi đang bật thiên tài AutoRecover thì các bạn cũng có thể lấy lại filefile Excel còn chưa kịp lưu hoặc bị tắt máy thốt nhiên ngột.
Bước 1 :Mở Excel. Chọn tệp tin > open > Recent.
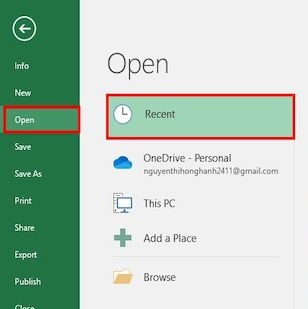

Bước 3: bạn sẽ thấy các file đã được lưu tự động hóa của mình, các bạn lựa chọn những file excel mà bạn muốn tìm.
Tìm lại tệp tin Excel bị ghi đè
Với giải pháp này được vận dụng cho Excel 2010 trởi sau đây và những trường thích hợp file Excel bị ghi đè trong quá trình sử dụng haylưu bạn đã lưu lại một nội dung mới vào 1 tệp tin Excel sẽ tồn tại.
Bước 1: Mở Excel với lụa chọn File. Trên bảng chọn, chúng ta chọn Info. Và ở tại mục Manage Versions, các bạn sẽ thấy hồ hết phiên bản đã lưu trước trong quá trình thao tác của mình.
Bước 2: khi mở tệp này lên, các các bạn sẽ thấy một thông tin trên Excel. Bạn chỉ cần chọn Restore để hồi sinh phiên phiên bản mới tốt nhất của mình. Chúc các bạn thành công.








