Cách khôi phục các chương trình đã gỡ cài đặt trên Windows 10 (2 cách) How Recover Uninstalled Programs Windows 10 Bản tóm tắt :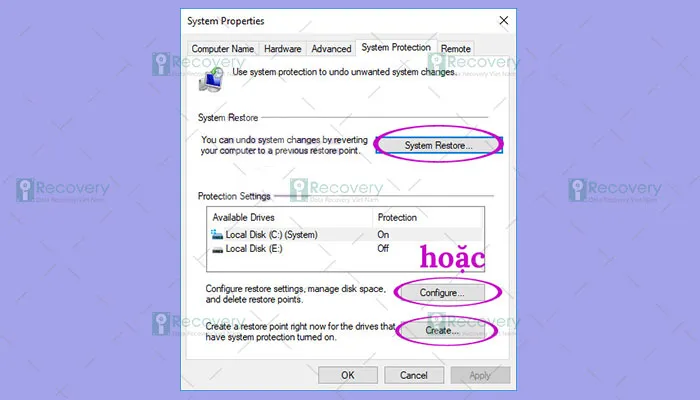 Máy tính sẽ khởi động lại khi hoàn tất khôi phục, máy sẽ được đưa về đúng trạng thái của thời điểm mà bạn đã chọn ở bước trên. Cửa sổ System Restore nhỏ với thông báo Preparing to restore your system... sẽ hiện ra, sau đó Windows gần như sẽ tắt hoàn toàn. Bạn đang xem: Khôi phục phần mềm đã uninstall win 10 Chờ máy tính tự khởi động lại, đăng nhập vào Windows như bình thường. Bạn sẽ nhận được một cửa sổ nhỏ nói rằng "System Restore completed successfully. The system has been restored to (thời điểm bạn chọn). Your documents have not been affected." Bạn chỉ cầnnhấp vào Close là quá trình khôi phục hoàn tất Như vậy quá trình khôi phục lại phần mềm đã xóa thông qua công cụ System Restore sẽ giúp máy tính của bạn trở về trạng thái trước khi xảy ra sự cố. Hy vọng bài viết đã mang đến nhiều thông tin bổ ích cho bạn và chúc bạn thực hiện thành công! Trước khi bạn bắt đầu làm mới hoặc đặt lại PCTrong hầu hết trường hợp, khi bạn làm mới hoặc đặt lại PC, quy trình sẽ tự hoàn tất. Tuy nhiên, nếu Windows cần các tệp thiếu, bạn sẽ được yêu cầu đưa vào phương tiện phục hồi, thường là đĩa DVD hoặc USB. Nếu điều đó xảy ra, điều bạn cần sẽ tùy vào PC. Nếu PC của bạn đi kèm với Windows8.1 hoặc Windows RT 8.1, bạn sẽ cần đĩa hoặc USB đi kèm với PC. Kiểm tra thông tin đi kèm với PC để xem nhà sản xuất PC có cung cấp đĩa hoặc phương tiện này không. Trong một số trường hợp, bạn có thể đã tạo chúng khi thiết lập PC lần đầu. Nếu không có cả hai tùy chọn đó, bạn có thể tạo chúng nếu có ổ đĩa USB 16 GB trở lên. Việc có ổ đĩa phục hồi có thể giúp bạn khắc phục các sự cố với PC, ngay cả khi PC không khởi động. Để biết thêm thông tin, hãy xem Tạo ổ đĩa khôi phục USB. Nếu bạn đã nâng cấp PC lên Windows8.1 hoặc Windows RT 8.1 bằng DVD, hãy sử dụng đĩa đó. Nếu bạn không có đa phương Windows 8.1 hoặc Windows RT 8.1, hãy liên hệ bộ phận Hỗ trợ Microsoft. Làm mới, đặt lại hoặc khôi phụcChọn bất kỳ mục nào sau đây để biết thêm thông tin chi tiết. Làm mới PC mà không ảnh hưởng đến các tệp của bạnNếu PC của bạn không hoạt động như trước đây nhưng bạn không biết lý do, bạn có thể làm mới PC mà không xóa bất kỳ tệp cá nhân nào hay làm thay đổi cài đặt của bạn. Lưu ý:Nếu bạn đã nâng cấp PC từ Windows 8 lên Windows8.1 và PC có phân vùng phục hồi Windows 8, làm mới PC sẽ khôi phục Windows 8. Bạn sẽ cần nâng cấp lên Windows8.1 sau khi hoàn tất làm mới. Cảnh báo:Các ứng dụng bạn đã cài đặt từ trang web và DVD sẽ bị gỡ bỏ. Các ứng dụng đi kèm với PC và ứng dụng bạn đã cài đặt từ Microsoft Store sẽ được cài đặt lại. Windows đưa ra danh sách các ứng dụng đã được gỡ bỏ trên màn hình nền sau khi bạn làm mới PC. Để làm mới PC của bạnTrượt nhanh vào từ cạnh phải của màn hình, nhấn vàoCài đặt , rồi nhấn vào Thay đổi cài đặt PC.(Nếu bạn đang dùng chuột, hãy trỏ tới góc trên bên phải của màn hình, di chuyển con trỏ chuột xuống dưới, bấm Cài đặt ,sau đó bấm Thay đổi thiết đặt PC.) Nhấn hoặc bấm Cập nhật và khôi phục, sau đó nhấn hoặc bấm Khôi phục. Trong Làm mới PC mà không ảnh hưởng đến tệp, hãy nhấn hoặc bấm vào Bắt đầu. Làm theo hướng dẫn trên màn hình. Khôi phục tệp Windows-bản phát hành mùa đông 2020Các bước cơ bảnNếu cần, hãy tải xuống và khởi chạy ứng dụng từ Microsoft Store. Nhấn phím Windows, nhập khôi phục tệp Windows vào hộp tìm kiếm, rồi chọn khôi phục tệp Windows. Khi bạn được nhắc để cho phép ứng dụng thực hiện thay đổi đối với thiết bị của bạn, hãy chọn có. Trong cửa sổ dấu nhắc lệnh , hãy nhập lệnh theo định dạng sau: winfrsource-drive: destination-drive: Có 2 chế độ cơ bản mà bạn có thể sử dụng để phục hồi tệp: thường xuyên và rộng rãi. Ví dụ về chế độ thường xuyên Khôi phục thư mục tài liệu của bạn từ ổ đĩa C: Drive đến thư mục phục hồi trên E: Drive.Đừng quên dấu gạch chéo ngược (\) ở cuối thư mục. WinfrC: E: /regular /n \Users\\Documents\ Khôi phục tệp PDF và Word từ C: lái xe đến thư mục phục hồi trên E: Drive. WinfrC: E: /regular /n*.pdf /n *.docx Ví dụ về chế độ mở rộng Khôi phục mọi tệp bằng chuỗi "hóa đơn" trong tên tệp bằng cách sử dụng ký tự đại diện. WinfrE:C: /extensive/n *invoice* Khôi phục ảnh JPEG và PNG từ thư mục ảnh của bạn vào thư mục phục hồi trên E: Drive. WinfrC: E:/extensive/n \Users\\Pictures\*.JPEG/n\Users\\Pictures\*.PNG Các ổ đĩa nguồn và đích phải khác nhau. Khi khôi phục từ ổ đĩa hệ điều hành (thường là C:), hãy dùng/n switch để xác định các tệp hoặc thư mục người dùng.Microsoft tự động tạo một thư mục phục hồi cho bạn gọi, Recovery_ trên ổ đĩa đích. Khi bạn được nhắc xác nhận để tiếp tục, hãy nhập Y để bắt đầu thao tác phục hồi.Tùy thuộc vào kích cỡ ổ đĩa nguồn của bạn, việc này có thể mất một lúc.Để ngừng quy trình khôi phục, hãy nhấn Ctrl + C. Khôi Phục Dữ Liệu Đã Xóa Đơn Giản – Dễ Dàng144945 Views Hẳn rằng ai trong chúng ta cũng từng không ít lần gặp rắc rối khi xóa nhầm các tập tin quan trọng trên máy tính. Nếu tập tin đó vẫn đang nằm trong Recycle bin thùng rác, việc khôi phục trở nên vô cùng đơn giản. Nhưng nếu đã vô tình xóa vĩnh viễn tập tin đó thì những cách khôi phục dữ liệu đã xóa dưới đây sẽ giúp bạn. |








