Có không ít trường hợp tín đồ dùng máy tính xách tay vì vô tình mà xoá mất dữ liệu đặc biệt của họ. Cũng có thể có những trường vừa lòng ai đó gồm quyền truy vấn và cố ý xoá tài liệu của họ. Để né sự cố đáng tiếc này, chúng ta có thể sử dụng các biện pháp kháng xoá thư mục trên Windows 10 và các hệ điều hành và quản lý khác.
Bạn đang xem: Phần mềm chống xóa file và folder
Chống xoá file bằng cách thiết lập quyền
Đây là cách dễ dàng và dễ dàng làm giúp đỡ bạn cấp hoặc lắc đầu quyền truy vấn file hoặc folder cho người dùng khác.
Bạn đã xem: ứng dụng chống xóa file với folder
Các bước tiến hành như sau:
Bước 1. Bạn bấm chuột phải vào file hoặc thư mục không cho xoá và chọn Properties.
Bước 2. Một cửa sổ mới vẫn xuất hiện, chúng ta chọn tab Security, sau đó chọn Edit để biến đổi quyền.
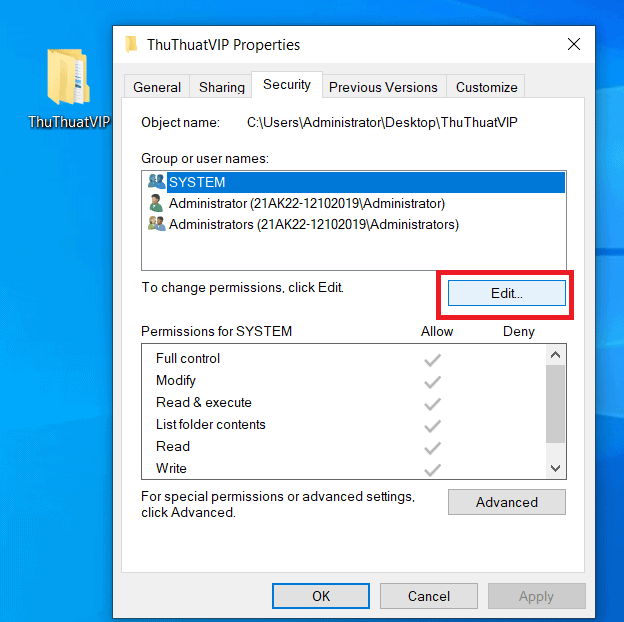
Bước 3. Cửa sổ tùy chỉnh cấu hình quyền đã hiện lên, chúng ta nhấp vào nút Add.
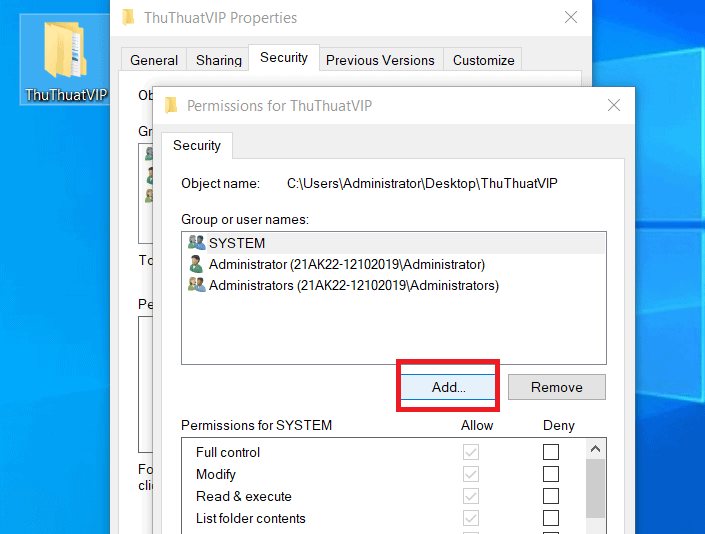
Bước 4. Hành lang cửa số khác vẫn xuất hiện, các bạn nhập Everyone trong vỏ hộp Enter the object names lớn select. kế tiếp nhấn OK.
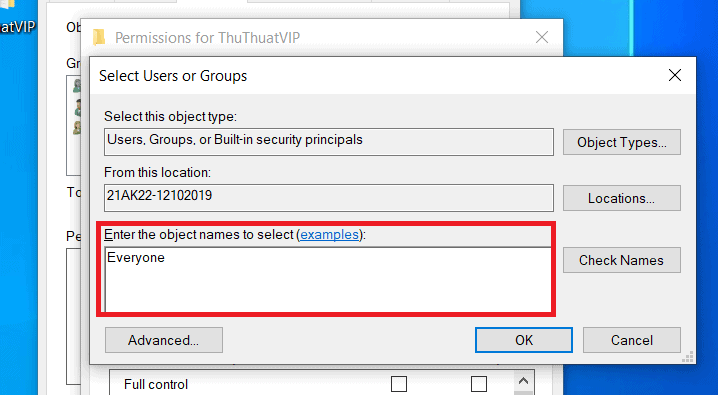
Bước 5. Trong hành lang cửa số Permissions, các bạn chọn Everyone với tích lựa chọn Deny của ngôi trường Full control.
Sau đó dấn Apply > Ok.
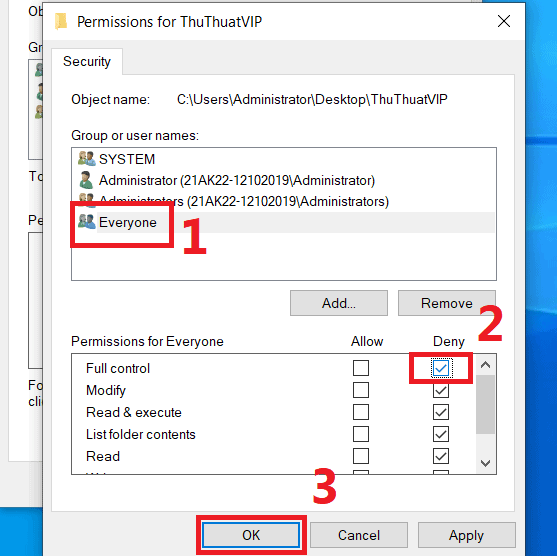
Lúc này thư mục của bạn sẽ được bảo vệ, không ai rất có thể xoá folder này trừ khi bạn đổi khác cài để quyền.
Ẩn tệp tin trong Windows 10
Bạn cũng đều có thể đảm bảo an toàn các tệp của mình, cấm đoán xóa folder bằng cách ẩn chúng đi. Công việc thực hiện tại như sau:
Bước 1. Bấm chuột phải vào tệp tin hoặc thư mục bạn có nhu cầu ẩn, lựa chọn Properties > tiếp nối chuyển tới tab General.
Bước 2. Tích lựa chọn hộp Hidden, sau đó nhấn vào Apply > OK.
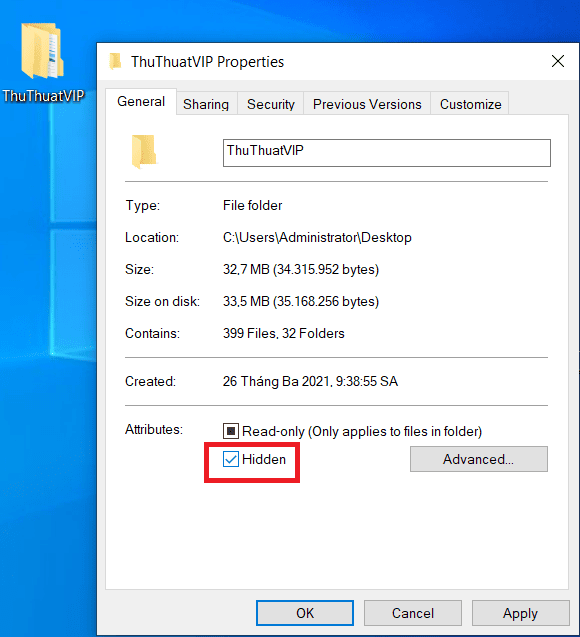
Để bảo vệ các tệp tin ẩn của bạn không xuất hiện trong tệp tin Explorer, hãy có tác dụng như sau:
Bước 3. Các bạn mở File Explorer từ thanh tác vụ, hoặc dìm Windows + E.
Bước 4. Lựa chọn tab View sát góc bên trên cùng bên trái của cửa ngõ sổ. Sau đó bỏ lựa chọn hộp Hidden items.

Bây giờ dữ liệu của bạn sẽ không thể truy vấn được trừ khi chúng ta hiển thị file ẩn. Điều này đồng nghĩa với việc người khác không xoá được tệp tin của bạn.
Không cho xoá thư mục bằng Command Prompt
Phương pháp này không chỉ chống xoá folder Win10 ngoài ra không cho tất cả những người khác xem văn bản trong đó. Công việc thực hiện tại như sau.
Để khoá thư mục
Bước 1. Các bạn nhấn phím Windows + R và nhập CMD. Nhấp tổng hợp phím Ctrl + Shift + Enter để xuất hiện sổ lệnh với quyền quản ngại trị.
Bước 2. Để khóa tệp hoặc thư mục, các bạn nhập lệnh sau:
cacls File_or_Folder_Path /P everyone:n
Bạn cần sửa chữa thay thế File_or_Folder_Path bằng đường truyền file hoặc thư mục ước ao bảo vệ. Để lấy băng thông tệp hoặc thư mục của chính mình bạn có tác dụng như sau:
Nhấp chuột yêu cầu vào tệp hoặc folder đó lựa chọn Properties.Xem thêm: Top 9 Đế Tản Nhiệt Laptop Tốt Nhất (2022), Top 9 Đế Tản Nhiệt Laptop Tốt Nhất Hiện Nay
Chuyển quý phái tab Security.Sao chép băng thông tệp trong mục Object name.
Bước 3. Dán băng thông file vào lệnh.
Trong lấy một ví dụ này, họ sẽ gồm lệnh như sau:
cacls C:UsersAdminDesktopNew_Wallpapers /P everyone:n
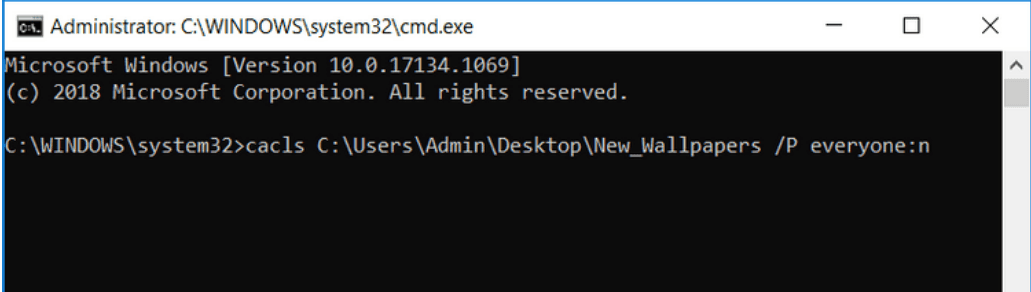
Bước 4. Chất vấn lại lệnh một lần nữa, nếu chính xác rồi thì chúng ta nhấn Enter.
Khi xuất hiện dòng chữ: “Are you sure (Y/N)?” các bạn nhập Y và nhận Enter. hiện giờ file hoặc thư mục của bạn sẽ bị khóa.
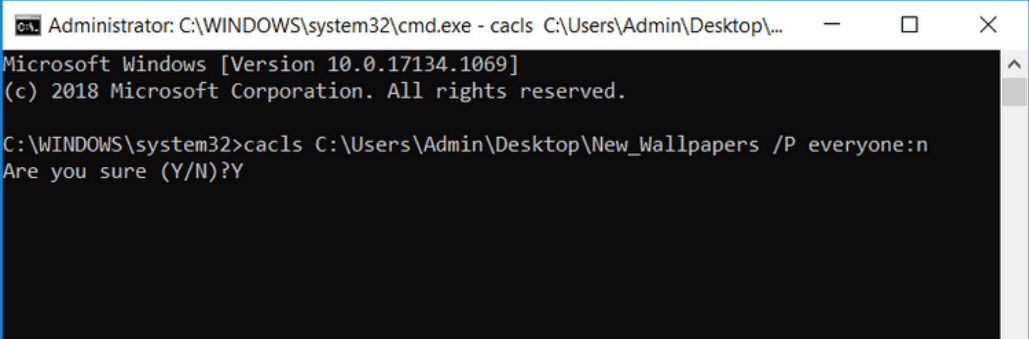
Mở thư mục bị khoá
Nếu bạn có nhu cầu mở khóa tệp hoặc folder của mình, hãy nhập lệnh sau vào Command Prompt và nhấn Enter:
cacls File_or_Folder_Path /P everyone:f
Bạn nhớ thay thế sửa chữa lệnh File_or_Folder_Path bằng băng thông tệp hoặc thư mục thực tế.
Sử dụng ứng dụng chống xóa file cùng Folder
Các lịch trình của mặt thứ 3 hỗ trợ cho bạn phương án chống xoá folder Win 10 bằng mật khẩu, bao hàm cả miễn chi phí và trả phí.
Bạn rất có thể dùng thử IObit Protected Folder, hương thơm trình này trực quan và dễ sử dụng. Nó trông rất nổi bật do tính năng đảm bảo thư mục bằng mật khẩu khỏe mạnh mẽ, quán triệt xóa thư mục và đảm bảo dữ liệu của người tiêu dùng khỏi ứng dụng gián điệp, vi rút và những loại phần mềm ô nhiễm khác.
Bước 1. Cài xuống và setup IObit Protected Folder.
Bước 2. Mở lịch trình và sản xuất mật khẩu.
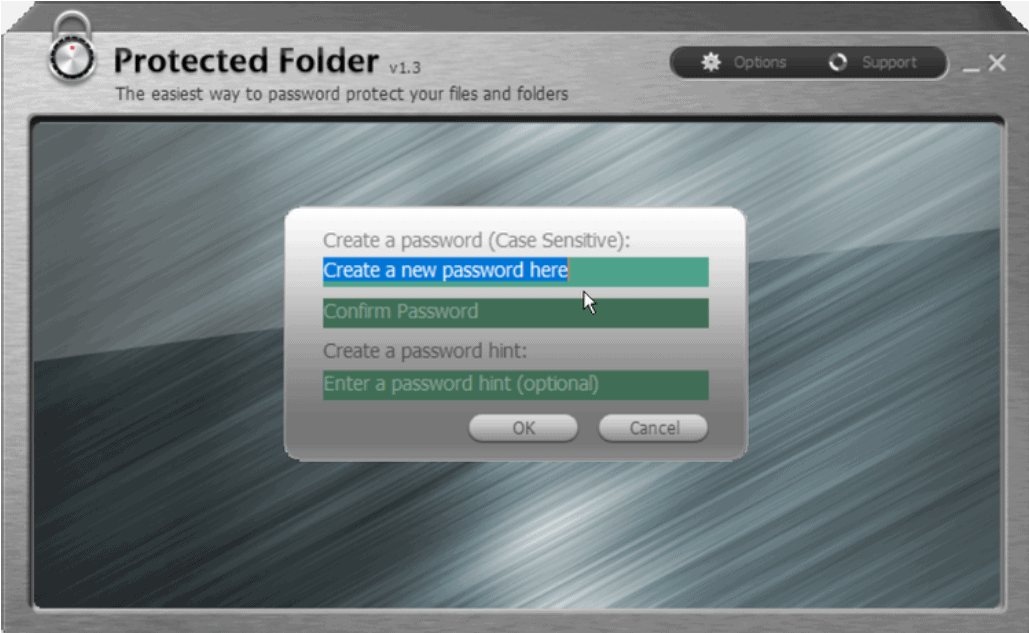
Bước 3. Kéo với thả các tệp của doanh nghiệp vào hình ảnh của IObit Protected folder hoặc nhấp vào nút Add trên hành lang cửa số chương trình.
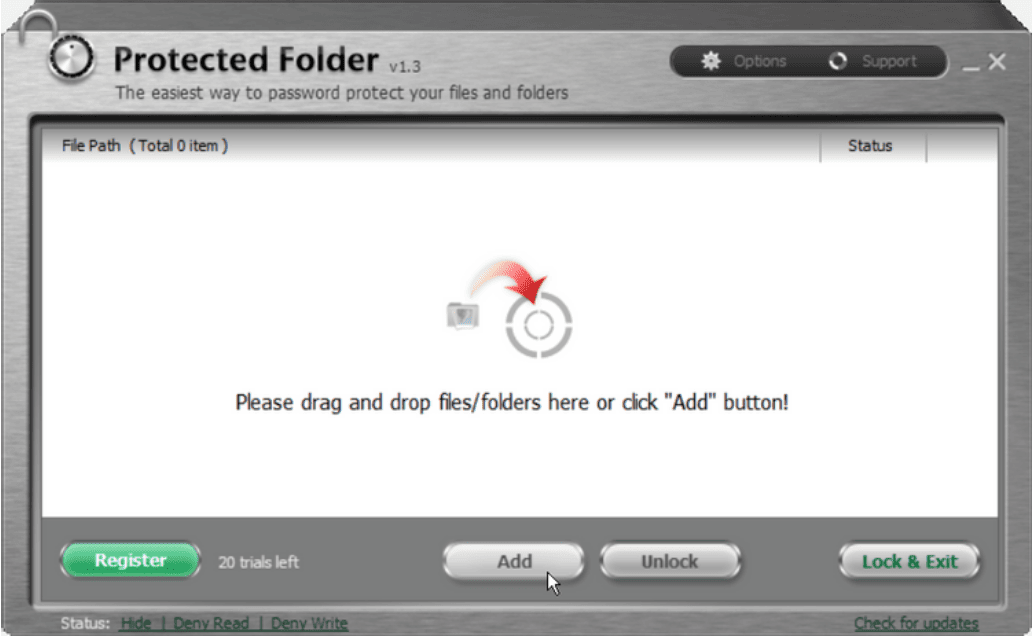
Bước 4. Nhấp vào Lock & Exit để tránh chương trình.
Thư mục được đảm bảo an toàn của các bạn sẽ biến mất khỏi tệp tin Explorer. Nếu bạn muốn bảo mật file hoặc thư mục nhưng vẫn muốn chúng xuất hiện thêm trong file Explorer, hãy có tác dụng như sau:
Bạn nhấp vào tuỳ chọn Status ở bên trên bên trái của giao diện phần mềm.Tắt nút Hide (For Explorer or other programs).Nhấn Apply > OK để lưu các biến đổi này.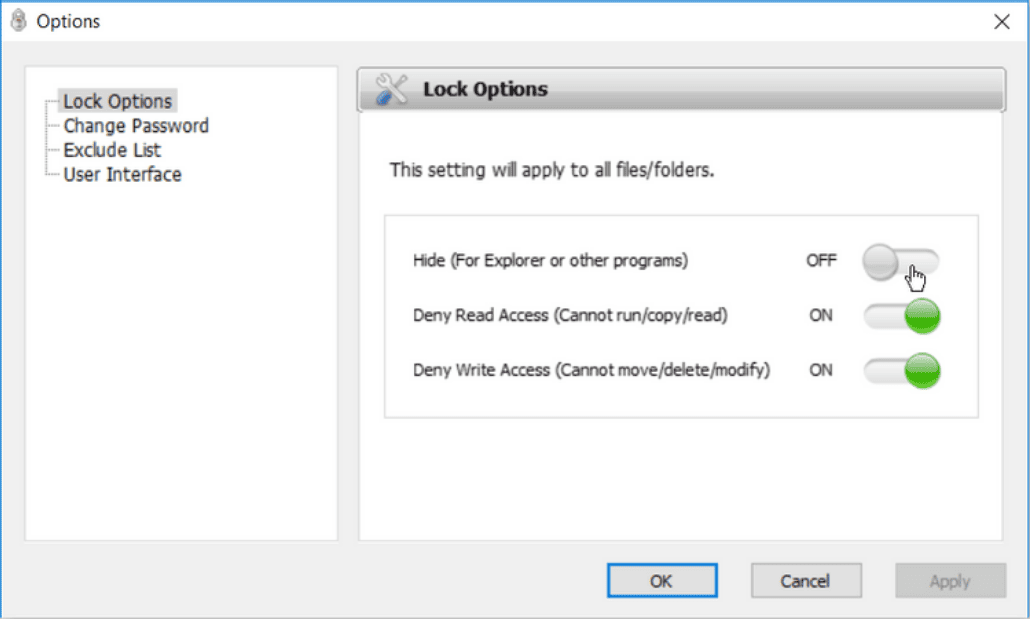
Nếu bạn muốn mở khóa file hoặc folder của mình, nên chọn lựa tệp hoặc thư mục cụ thể rồi dìm nút Unlock.
IObit Protected folder cung cấp cho mình 20 lần sử dụng miễn phí hình thức này. Nếu như bạn cảm thấy chương trình tương xứng với nhu cầu của mình thì chúng ta cũng có thể nâng cấp cho lên phiên phiên bản cao hơn với giá 20 đô la, hoặc sử dụng những phiên bản IObit Protected thư mục Full Crack.
Tóm lại
Như các bạn đã thấy vào nội dung bên trên, để chống xoá thư mục Windows 10 không cực nhọc và tất cả tới 4 phương pháp để chúng ta làm điều đó. Đối với những tài liệu cần nút độ đảm bảo an toàn thấp thì các chúng ta có thể ẩn nó đi, hoặc sử dụng công núm sẵn tất cả của Windows 10. Còn không, các bạn cần bảo đảm an toàn cấp độ cao hơn thì hoàn toàn có thể sử dụng ứng dụng chống xoá file bằng mật khẩu.








