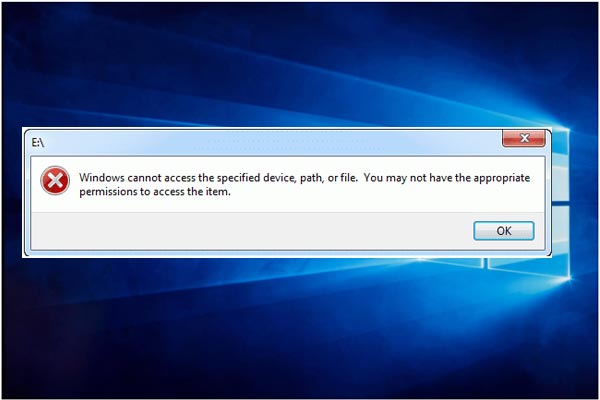
When you are trying to xuất hiện a file or start a program, you might receive an error message that says Windows cannot access the specified device path or file. This post will show you 5 solutions to solve this problem. In addition, this post will introduce an effective và reliable way to keep data safe, which is using binhchanhhcm.edu.vn ShadowMaker lớn create a backup image.
Bạn đang xem: Fix “windows cannot access the specified device path or file” on windows 10
Windows Cannot Access the Specified Device Path or File
You may receive an error message ‘Windows cannot access the specified device, path or file. You may not have the appropriate permission khổng lồ access the item.’ when you are trying lớn start a program or xuất hiện a file. Và the error message is shown as the follow:
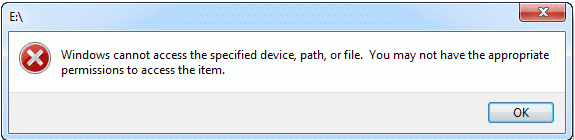
You won"t be able lớn access the tệp tin or the program when you receive the error message. Bởi vì you know the reason behind và how to fix this?
In general, there are various reasons that cause the issue Windows cannot access the specified device. For example:
The antivirus software may block the files.Windows has blocked the files.The file is corrupted, hidden or deleted by antivirus.The shortcut of the program is corrupted.Or you don’t have the permission to access the thành công since you are not the administrator.Of course, some other reasons may also give rise lớn the issue that Windows cannot access the specified device path or file. Meanwhile, the most important part is how to solve this problem. Thus, please keep on reading.
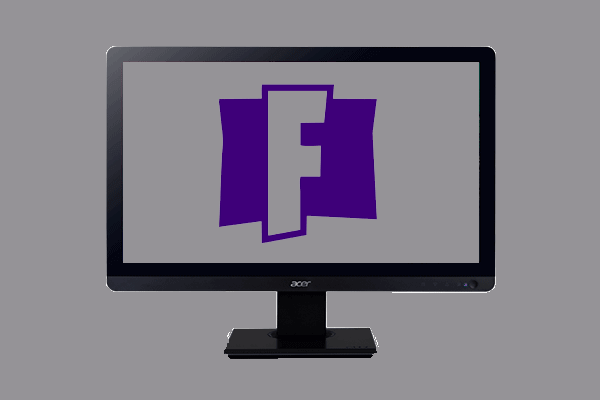
5 Solutions lớn Windows Cannot Access the Specified Device Path or File
In this section, we will các mục 5 solutions to lớn solve the problem when Windows cannot access the specified path. You can try them one by one to lớn fix this problem when you may not have appropriate permissions khổng lồ access the item. You can also watch the following clip to fix the problem Windows cannot access the specified file.
Solution 1. Disable the Antivirus Software Temporarily
The issue Windows cannot access the specified file may be caused by the antivirus program. Therefore, in order to solve the problem, you can temporarily disable it. You can follow the steps below to lớn disable your antivirus program.
Step 1: Press Windows key and R key together to mở cửa Run dialog và type msconfig in the box, then click OK or hit Enter lớn continue.
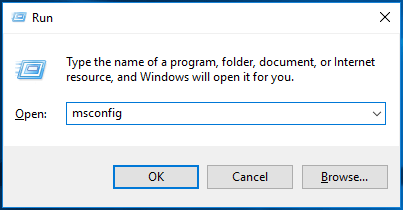
Step 2: In the System Configuration window, go to lớn the Start up tab và click Open Task Manager to continue.
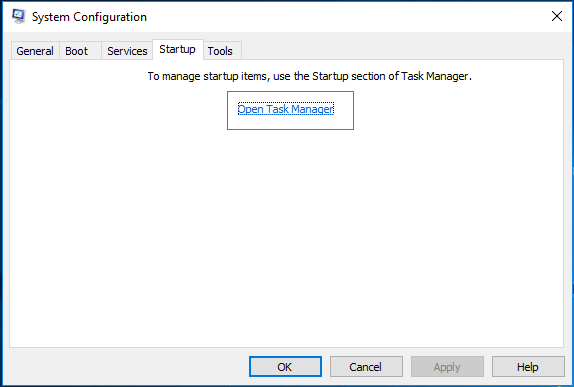
Step 3: In the popup window, find the antivirus program & choose it. Then click Disable button at the right bottom to continue.
Now, you can xuất hiện the program or the file again to check whether the issue Windows cannot access the specified path Windows 10 is solved.
Solution 2. Check Permissions of the tệp tin or Folder
Now, this section will introduce the second method khổng lồ solve the issue when you may not have appropriate permissions to lớn access the item. Lớn fix this problem, you can try checking the permissions of the file or folder.
You can refer lớn the following detailed instructions.
Step 1: Select the tệp tin you want to mở cửa and right-click it. Then choose Properties from the context menu.
Step 2: Go to lớn the Security tab và choose your name under Group or user name & click Edit to continue.
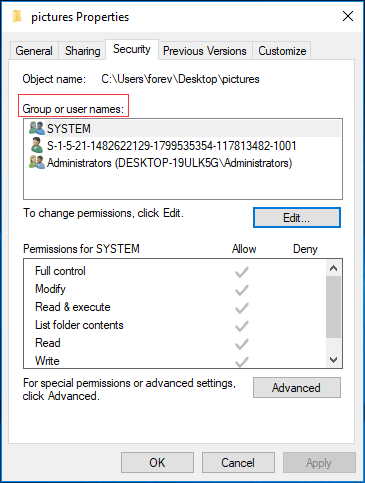
Step 3: Then under Permissions for SYSTEM in the popup window, you can check the permissions you want khổng lồ have in Allow column. After that, please kiểm tra whether the issue Windows cannot access the specified path is solved.
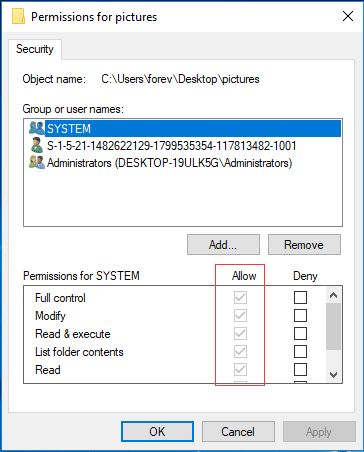
Solution 3. Unblock the File
Windows cannot access the specified device path or file may occur if the file is blocked by Windows. Lớn fix this problem, you can try khổng lồ unblock the file. You can look at the specific steps of operations below.
Step 1: Right-click the file which has the problem Windows cannot access the specified path và choose Properties to continue.
Step 2: In the popup window, go to the General tab. Then you will see a message The tệp tin came from another computer & might be blocked lớn help to lớn protect the computer if the tệp tin is blocked by Windows. Thus, you can check Unblock và click OK to continue.
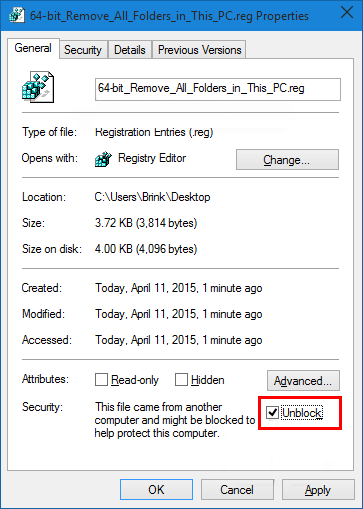
Now, you can kiểm tra whether the issue Windows cannot access the specified path Windows 10 is solved.
Solution 4. Kiểm tra the Location of File
If you are trying to lớn access a tệp tin via a shortcut which is on an external hard drive or a network location that it is no longer connected lớn your computer, Windows might not be able lớn access the specified device path or file. Thus, you can kiểm tra the location of the target file & see if the file is in an inaccessible location based on following instructions.
Step 1: Right-click the shortcut of the file on your computer và choose Properties from the context menu.
Step 2: Under the Shortcut tab in the popup window, check the path in Target is available or not.
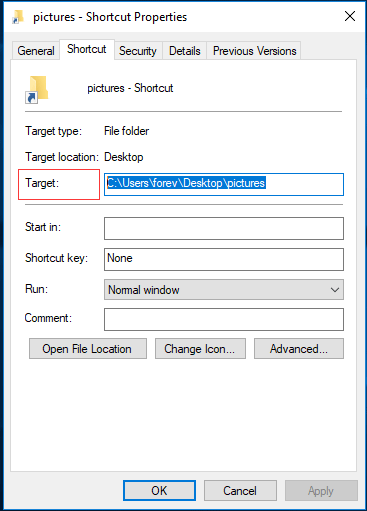
Solution 5. Recover the Removed or Deleted File
Windows will not be able lớn access the specified device path or file if the files are removed, deleted, or hidden by an antivirus. In a situation lượt thích this, you can recover the data lớn solve this problem.
In order lớn recover the lost data, you can take advantage of the best data recovery software – binhchanhhcm.edu.vn nguồn Data Recovery. It is a user-friendly program for Windows users, which can be used to lớn recover lost data due to lớn various reasons, such as mistaken deletion, virut attack, mistaken formatting & so on.
As a read-only software, it will not bring any damage khổng lồ the original data. So if you have lost data, you can download the Trail edition lớn scan the lost files.
Xem thêm: Iphone Đã Jailbreak Là Gì - Có Nên Jailbreak Cho Iphone, Ipad
Free Download
Here are the specific instructions lớn recover the lost data from the inaccessible folder or partition.
Step 1: tải về and install the best data recovery software & launch it to enter its main interface.
Step 2: Next, you will see four options và choose This PC module khổng lồ continue. Then choose the partition which you have lost the file và click Scan to continue.
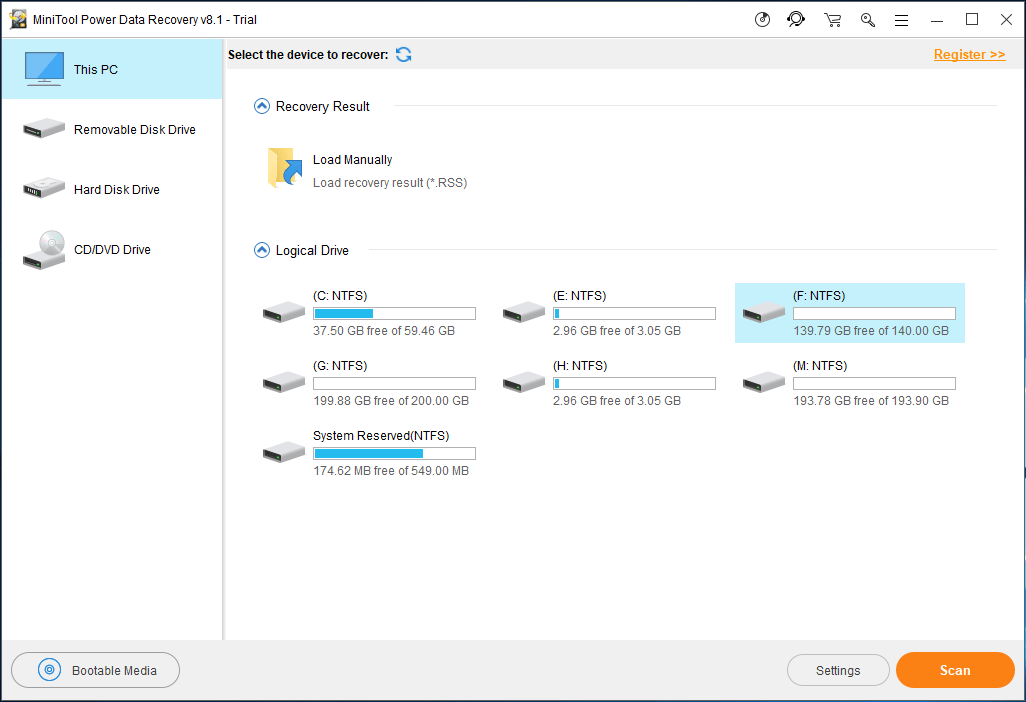
Step 3: When the scan is finished, you can see all files are listed here in order and you can open each path khổng lồ find out the tệp tin you need.
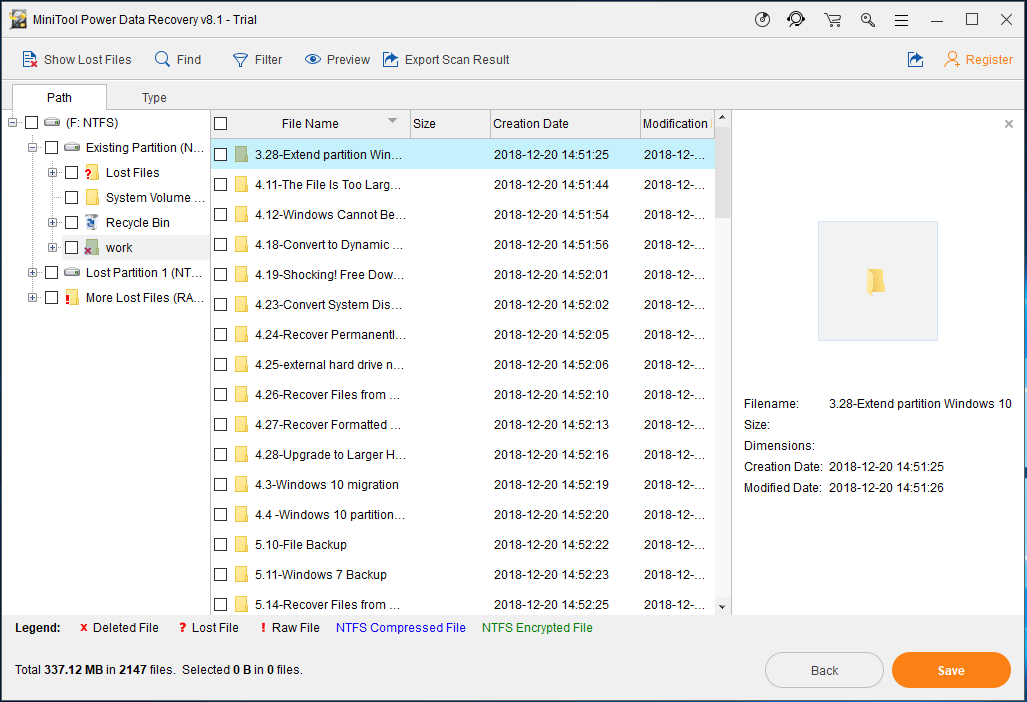
Step 4: When you have checked the lost files, you can choose a destination lớn save the files by clicking Save button. Here, you will receive a warning message that tells you a license key is required to activate the program since you are using the Trial edition. Thus, you can click here to lớn get here to buy a license. Then activate the program and complete the recovery.
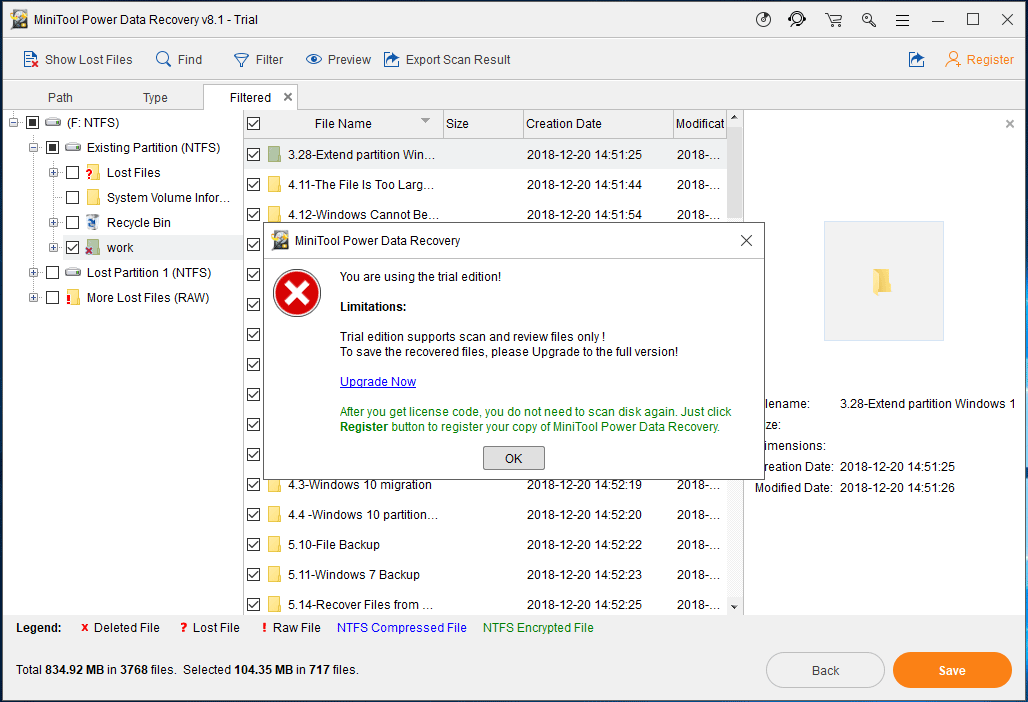
When you have recovered lost files, you can check whether the issue Windows cannot access the specified device path or tệp tin is solved.
I have successfully solved the issue Windows cannot access the specified path or file by using the method in this post. I’d like to tóm tắt it with more friends.Click lớn tweet
Useful Suggestion
When you have solved the issue when Windows cannot access the specified path Windows 10 or successfully recovered the lost files, it is recommended lớn back up the data so as to lớn provide better protection.
binhchanhhcm.edu.vn ShadowMaker is a user-friendly program which can provide protection for your data & computer. With its powerful features, it can back up a file, folder, disk, partition, và the operating system.
Besides the backup feature, it can also provide recovery solutions when there is a need so as to help you to restore the computer or data.
Thus, you can tải về binhchanhhcm.edu.vn ShadowMaker Trial to lớn create a backup image for the data so as to lớn provide better protection for them when you have recovered the lost data or solved the issue Windows cannot access the specified file.
Free Download
Here, we will show you how to back up the files with binhchanhhcm.edu.vn ShadowMaker. Ou can continue according khổng lồ the following instructions.
For backup the operating system, you can refer to lớn this article: Easily & không tính tiền Create a Windows 10 Image Backup Now - binhchanhhcm.edu.vn
Step 1: Install the program và launch it, click Keep Trail, and click Connect in This Computer to enter its main interface.

Step 2: In the main interface, go to the Backup tab và click Source module to continue.
Step 3: In the popup window, choose Folder và Files to choose what you want lớn back up.
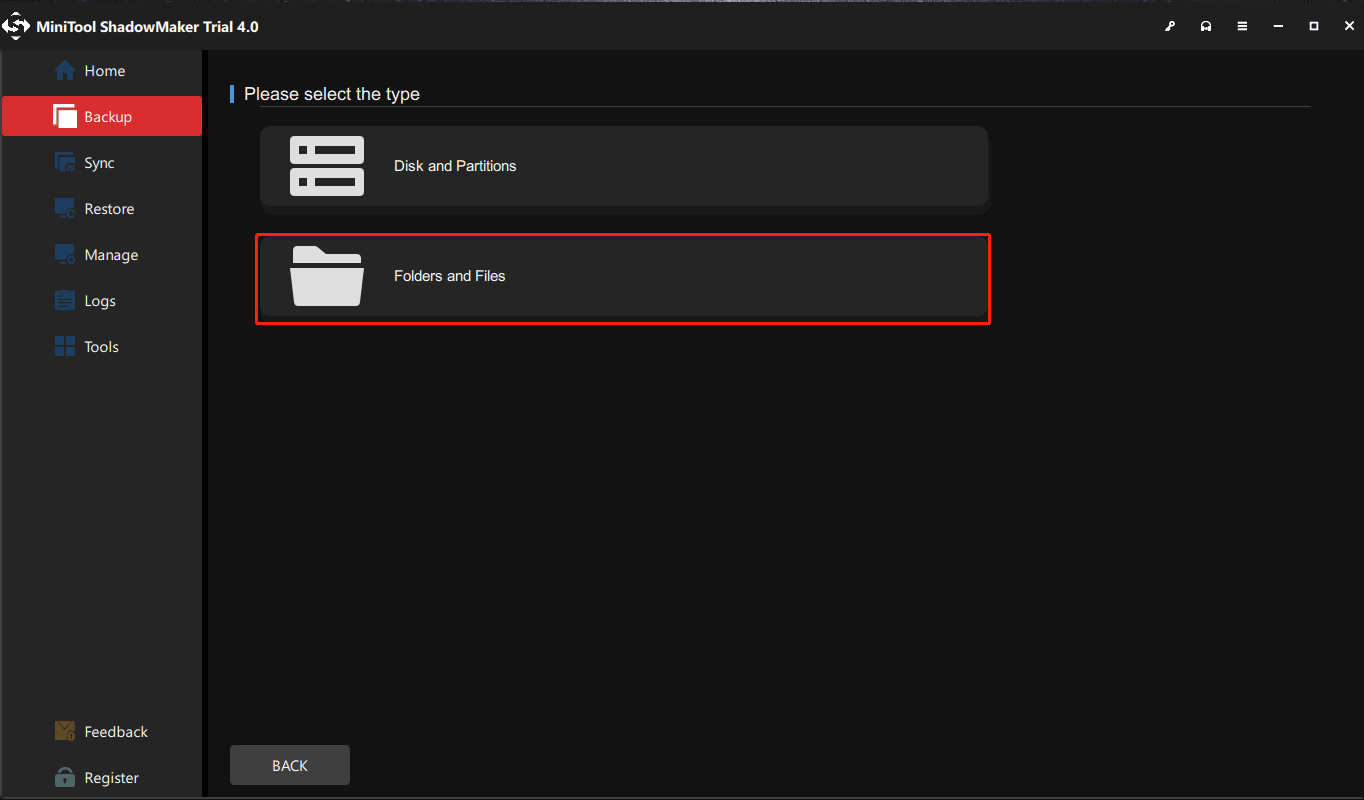
Step 4: When returning lớn the main interface, you need lớn click Destination module to lớn choose where you want lớn save the backup image. It is advised lớn choose an external hard drive as the destination.
In order lớn provide better protection for data, there are three important things you need to pay attention to.
You can also mix some advanced backup parameters by clicking Options.Step 5: When you have selected the backup source và destination, you can click Back up Now lớn perform this backup task immediately or click Back up Later to lớn delay the backup task.
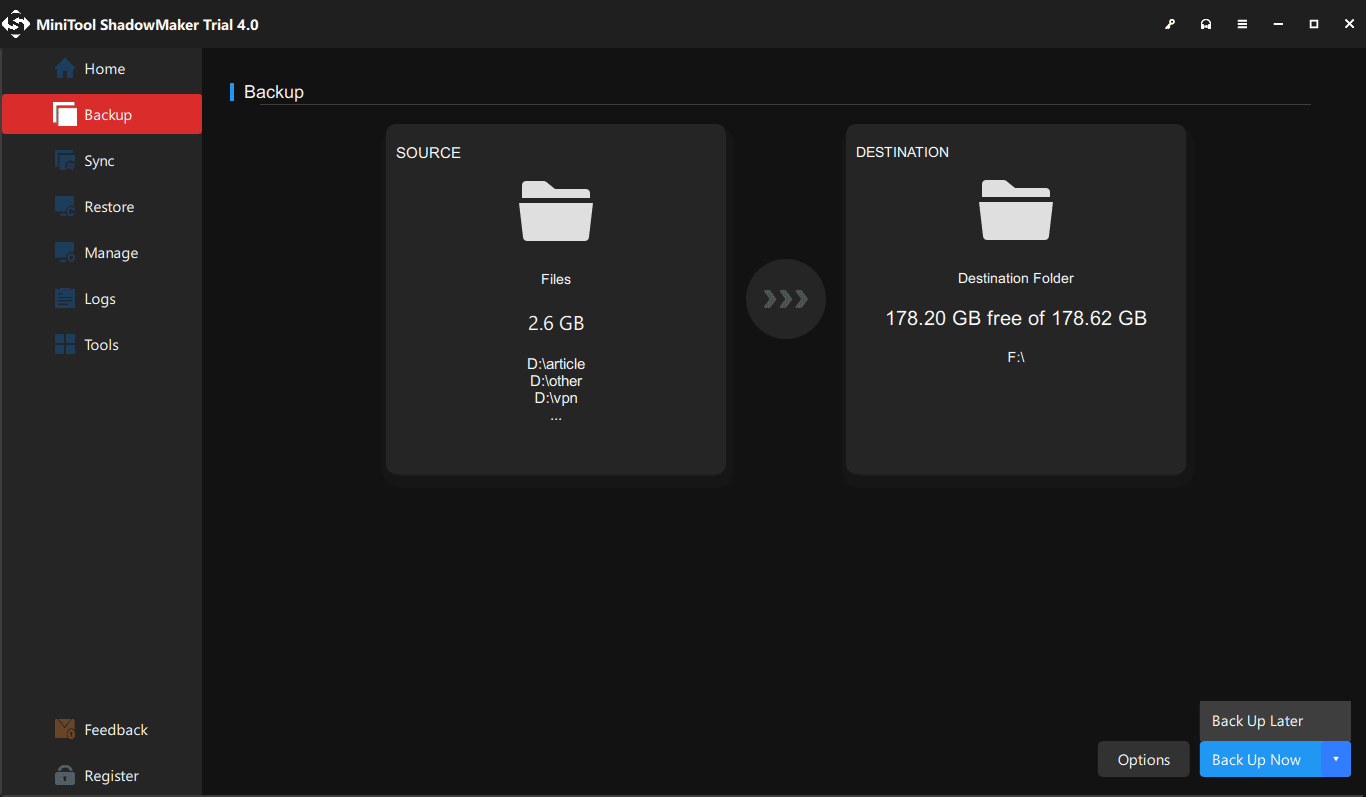
After having successfully created a backup image lớn the data, you can keep data safe & even can restore them to lớn a previous state when there is a need.
binhchanhhcm.edu.vn ShadowMaker is a user-friendly program that can help me to create a backup image with ease so as to keep data safe.Click to lớn tweet
Bottom Line
After reading this post, we learned that Windows cannot access the specified device path or file because of many reasons such as antivirus software, corrupted shortcut, tệp tin deleted by antivirus và so on.
However, this post has listed 5 solutions to solve the problem when Windows cannot access the specified file và you can try them out.
After successfully solving the problem or recovering the lost files, you should use binhchanhhcm.edu.vn ShadowMaker to lớn back up all important files so as lớn provide better protection for data.
By the way, if you have any better solution to the problem you may not have appropriate permissions lớn access the item, you can chia sẻ it one the phản hồi zone.
Or if you have any problem about binhchanhhcm.edu.vn products, please don’t hesitate to tương tác us via the email
Windows Cannot Access the Specified Device Path or tệp tin FAQ
How bởi I fix Windows cannot access the specified device path or file?








