Bạn đang gặp phải băn khoăn khi rất cần được loại bỏ lốt trong Excel. Chứng trạng này xẩy ra làm bạn mất không ít thời gian trong bài toán xử lý dữ liệu. Hôm nay, binhchanhhcm.edu.vn sẽ hướng dẫn cụ thể cho các bạn cách bỏ dấu trong Excel qua nội dung bài viết này.
Bạn đang xem: Cách chuyển từ có dấu sang không dấu trong excel

Nội Dung bài bác Viết
1 bí quyết bỏ vết trong Excel bằng phần mềm2 phương pháp bỏ lốt trong Excel bởi hàm tự chế tạo ra VBACách bỏ dấu trong Excel bằng phần mềm
Bỏ vết trong Excel bằng Unikey
Đây là cách được sử dụng thịnh hành để vứt dấu vào Excel. Chỉ cần setup bộ gõ giờ Việt Unikey về sản phẩm và làm theo các bước sau:
Bước 1: khẳng định font chữ bạn đang sử dụng vào Excel để lựa chọn bảng mã biến hóa phù hợp khi bỏ dấu.
Các phông chữ thuộc bảng mã Unicode: Times New Roman, Calibri, Arial,…Các font text thuộc bảng mã TCVN3: bước đầu bằng .Vn như .VnTimes,…Các font chữ thuộc bảng mã VNI Windows: ban đầu bằng VNI như VNI-Times,…Bước 2: Copy vùng tài liệu cần vứt dấu bằng tổ hợp phím Ctrl + C.
Bước 3: Mở bảng biến đổi Unikey bởi cách bấm chuột phải vào biểu tượng Unikey, chọn Công cụ…
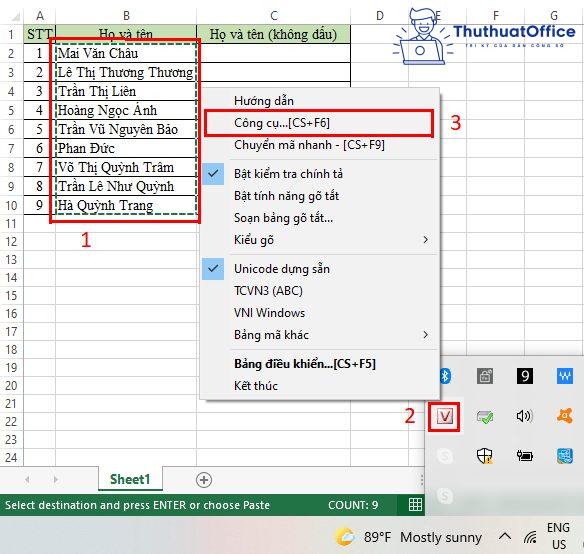
Bước 4: trong bảng biến hóa Unikey Toolkit, thực hiện:
Tại mục bảng mã, chất vấn xem mã Nguồn cùng mã Đích có giống nhau không. Đồng thời, đó cũng là bảng mã của font chữ đang sử dụng. Vào trường phù hợp này, font text được sử dụng là Times New Roman, trực thuộc bảng mã Unicode.Kích loài chuột chọn mục loại bỏ dấu.Bấm chọn Chuyển mã sẽ lộ diện thông báo: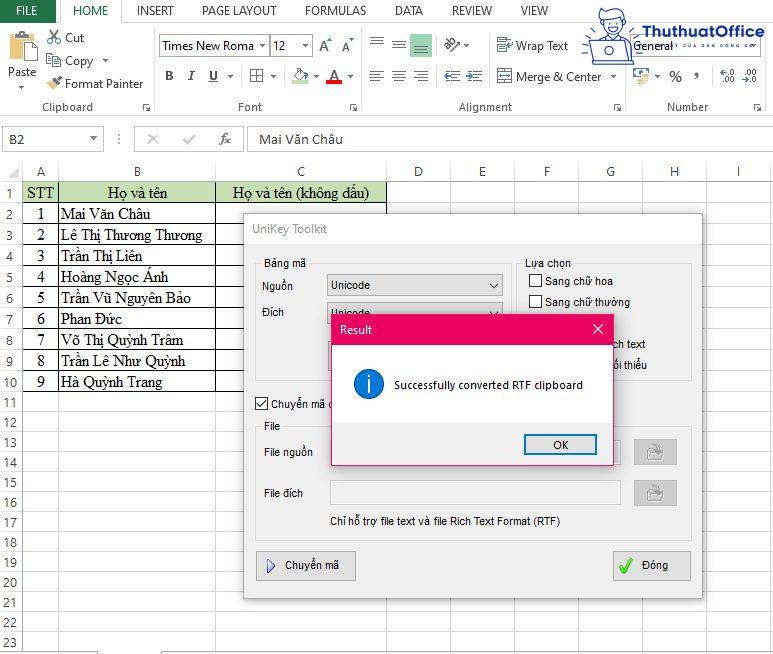
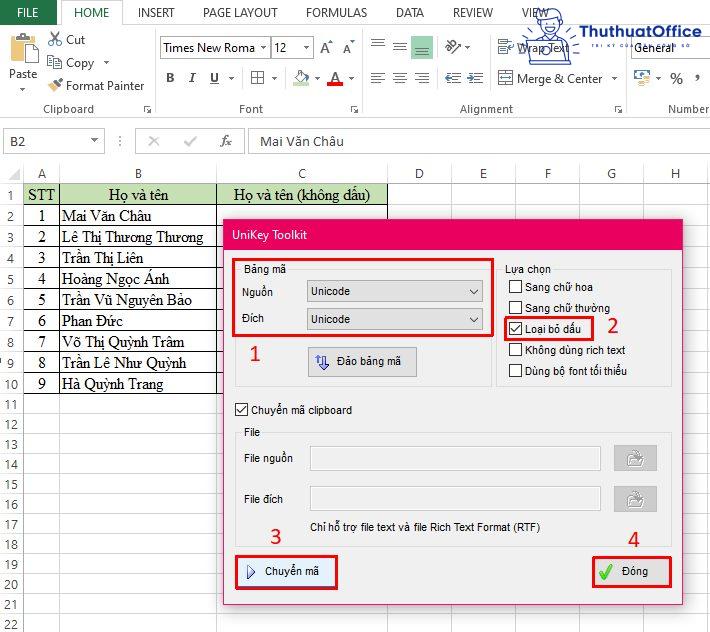
Bước 5: nhận Ctrl + V để dán kết tài liệu đã được quăng quật dấu vào vị trí hy vọng muốn. Vậy là bạn đã thực hiện thành công vứt dấu trong Excel bởi bộ gõ Unikey rồi.
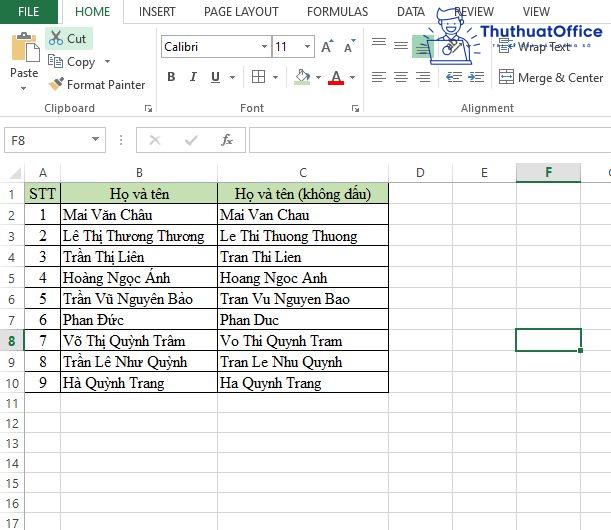
Bỏ vết trong Excel bởi EVkey
Bước 1: kiểm tra font chữ đang thực hiện trong Excel giống như như việc thực hiện bỏ lốt trong Excel bởi Unikey
Bước 2: Copy vùng dữ liệu ao ước bỏ dấu, nháy chuột phải vào biểu tượng EVkey, chọn gửi mã.
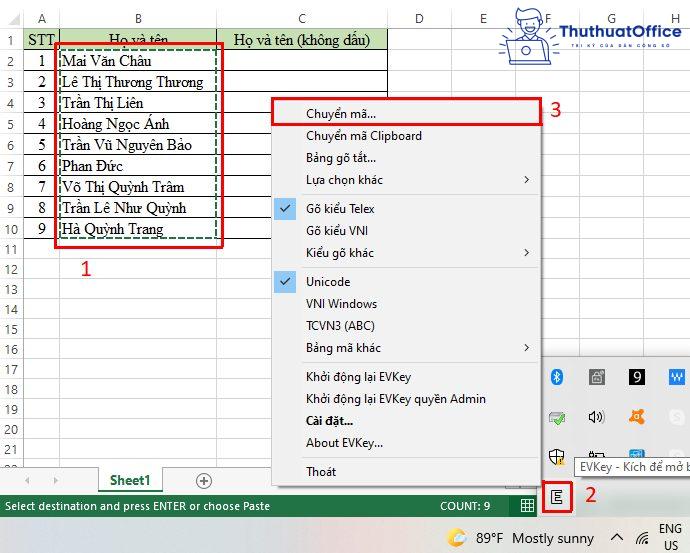
Bước 3: vỏ hộp thoại EVkey Toolkit xuất hiện. Bình chọn mã nguồn với mã đích đang giống nhau chưa, trùng với bảng mã của font chữ vẫn sử dụng. Click vào vứt bỏ dấu, rồi nhấn chuyển mã, thông báo thành công sẽ hiện ra.
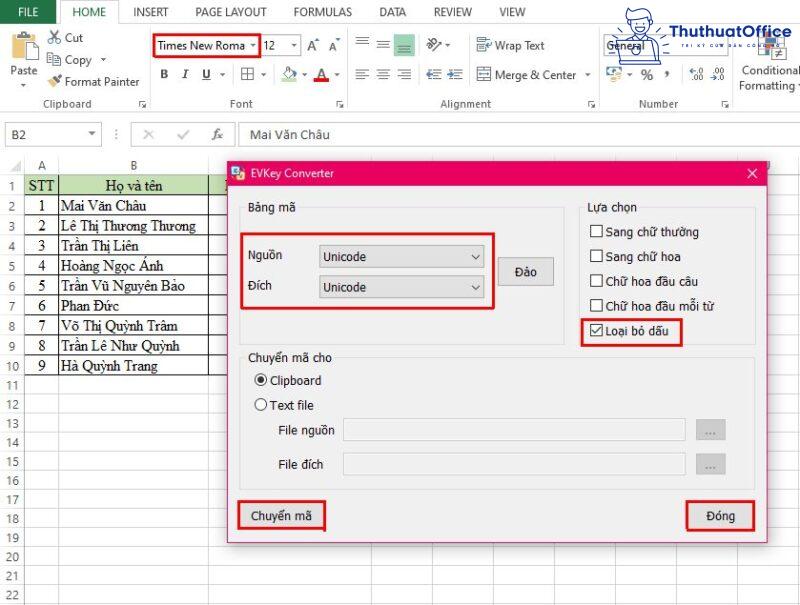
Chọn OK, rồi bấm Đóng để đóng bảng đổi khác lại.
Bước 4: Dán kết quả vừa nhận được vào vị trí mong muốn muốn. Vậy là quăng quật dấu vào Excel bằng EVkey sẽ hoàn thành.
Cách bỏ dấu trong Excel bằng hàm tự sản xuất VBA
Hàm VBA là gì?
Visual Basic for Applications (VBA) là ngôn từ lập trình được cho phép viết các hàm hoặc lệnh vào bảng tính Excel nói riêng với các phần mềm khác của Microsoft Office nói chung. Hồ hết hàm, phần lớn câu lệnh này được máy tự động hóa thực hiện tại những thao tác người dùng ước ao làm trong Excel. Bọn chúng sẽ được triển khai một cách mau lẹ và tiết kiệm chi phí nhiều thời gian so với các thao tác bằng tay bằng tay.
Khi viết mã Code trong VBA Excel, chúng ta cũng có thể viết được những Function (chức năng, hàm). Cách sử dụng Function hệt như việc sử dụng những hàm vào Excel, nên có cách gọi khác là hàm VBA.
Hàm VBA vứt dấu trong Excel
Bên cạnh dùng ứng dụng Unikey hoặc EVkey, chúng ta cũng có thể dùng hàm tự tạo VBA để vứt dấu trong Excel.
Bước 1: Nhấn tổng hợp phím Alt + F11 để mở cửa sổ Microsoft Visual Basic for Applications.
Bước 2: Trong cửa sổ mới, chọn Insert > Module.
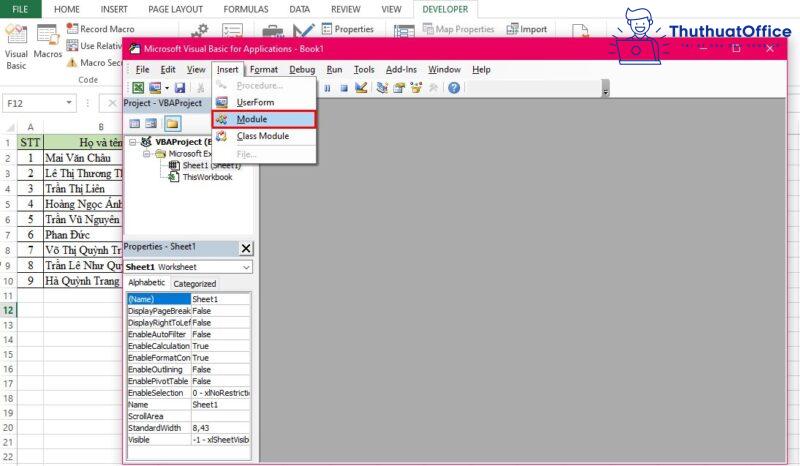
Bước 3: Copy cỗ code này sau đó dán vào hành lang cửa số Module vừa hiện tại ra.
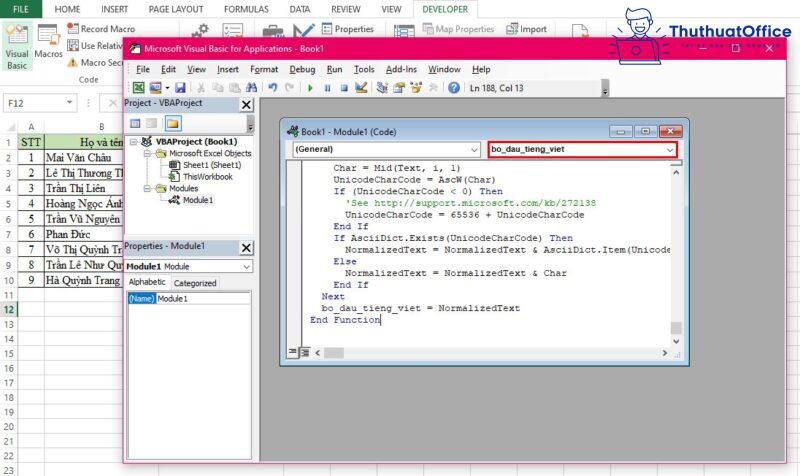
Bước 4: Đóng cửa sổ Module lại. Lựa chọn vị trí bạn muốn, nhập hàm bo_dau_tieng_viet là đã bỏ dấu trong Excel được rồi.
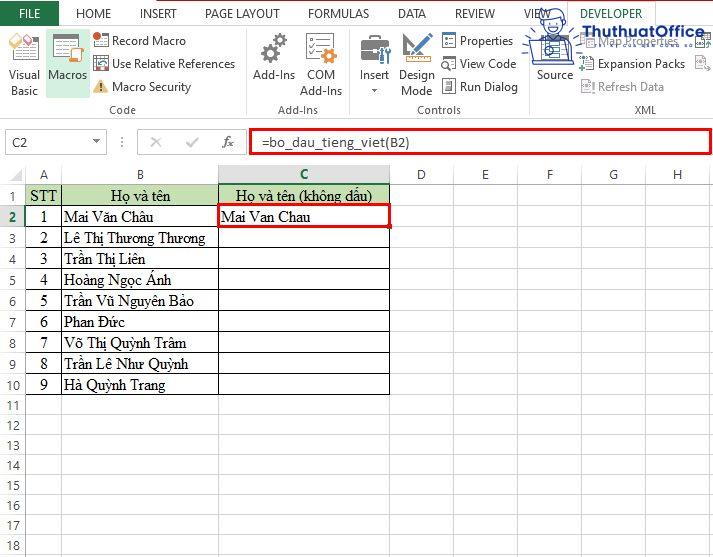
Lưu ý: lúc copy/paste hàm tự tạo thành vào file nào thì chỉ áp dụng được trong tệp tin đó. Lưu file có thực hiện hàm VBA, đề nghị lưu dưới dạng tệp tin Enable-macro Workbook (.xlsm).
Cách bỏ dấu ‘ trước số trong Excel
Cách 1: áp dụng lệnh Paste As Values.
Chọn vùng tài liệu muốn vứt dấu ‘ trước số, nhấn Ctrl + C nhằm sao chép. Nhấn vào ô hy vọng hiển thị kết quả, nhấn loài chuột phải, chọn 123 Value trong mục Paste Option.
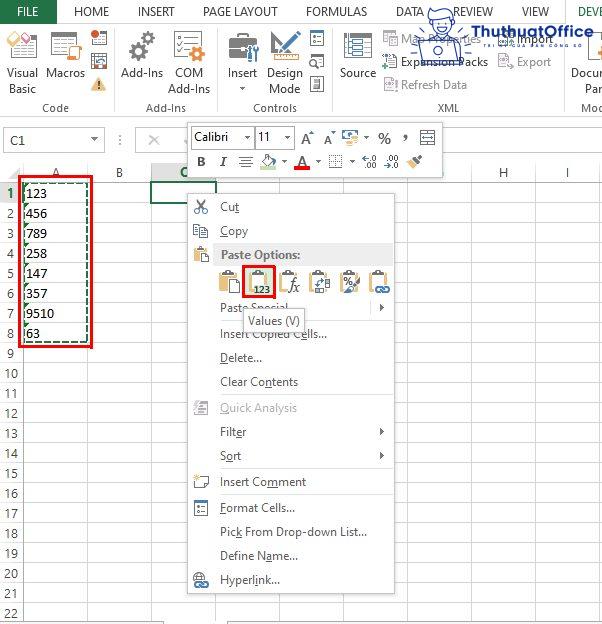
Ảnh dưới đây cho thấy dấu nháy đầu dòng đã được loại bỏ.
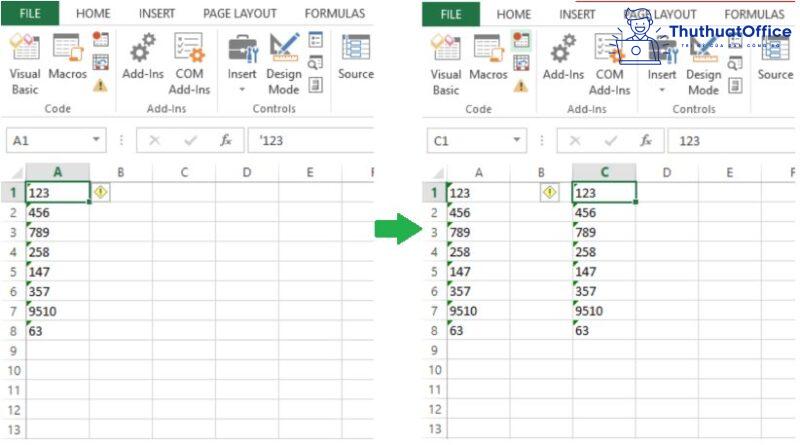
Cách 2: quăng quật dấu ‘ trước số trong Excel bằng Text to lớn Columns.
Chọn vùng dữ liệu muốn bỏ dấu ‘ trước số. Vào tab Data, chọn Text khổng lồ Column. Vỏ hộp thoại Convert Text lớn Columns Wizard xuất hiện, chọn Finish.
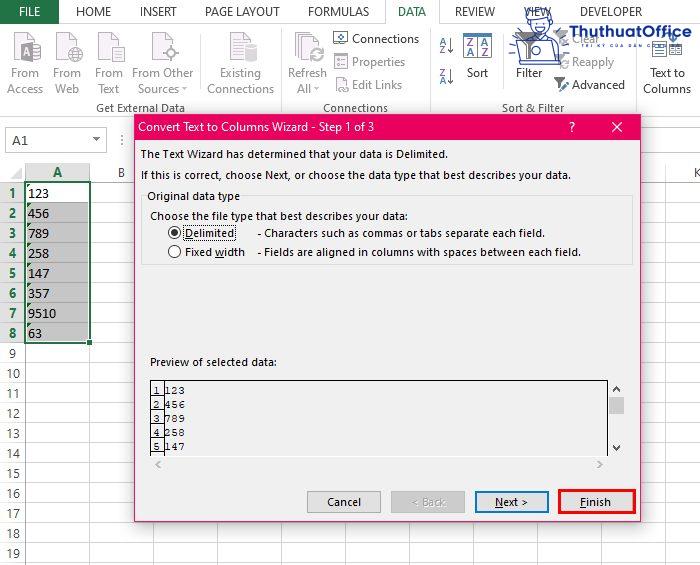
Như vậy, tài liệu trong vùng được chọn đã được bỏ dấu ‘.
Cách 3: quăng quật dấu ‘ trước số bởi VBA.
Bước 1: Nhấn tổ hợp phím Alt + F11 để open sổ VBA.
Bước 2: Nhấn Insert > Module rồi dán đoạn Code sau vào.
Sub remove_Apostrophe()
‘Updateby20150521
Dim rng As Range
Dim WorkRng As Range
On Error Resume Next
xTitleId = “binhchanhhcm.edu.vn”
Set WorkRng = Application.Selection
Set WorkRng = Application.InputBox(“Range”, xTitleId, WorkRng.Address, Type:=8)
Set WorkRng = WorkRng.SpecialCells(xlCellTypeConstants, xlNumbers)
For Each rng In WorkRng
If Not rng.HasFormula Then
rng.Formula = rng.Value
End If
Next
End Sub
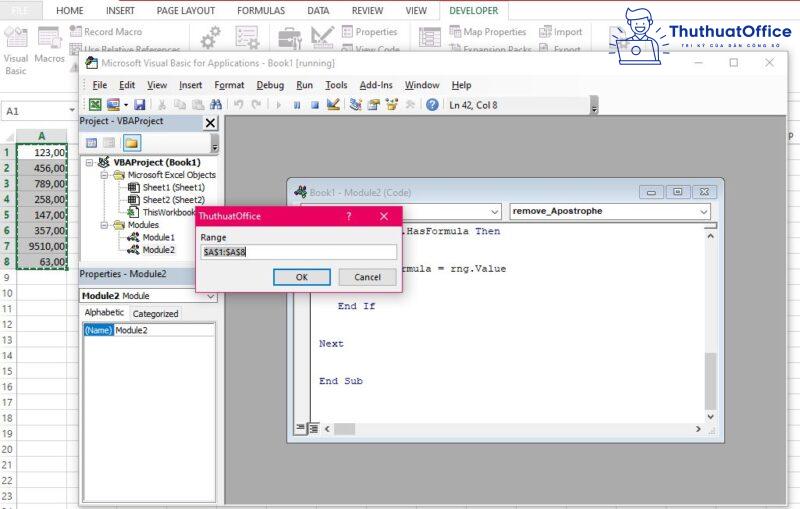
Bước 4: Nhấn OK, tất cả dấu ‘ trước số sẽ được loại bỏ.
Cách vứt dấu gạch ốp trong Excel
Cách 1: quăng quật dấu gạch ốp trong Excel bằng công thức SUBSTITUTE.
Trong trường hợp này, dấu cần bỏ là vết “-” đề nghị công thức vẫn là =SUBSTITUTE(C2,“-“, “”). Bạn cũng có thể thay “-” trong cách làm bằng những dấu gạch khác ví như “/”, “_”.
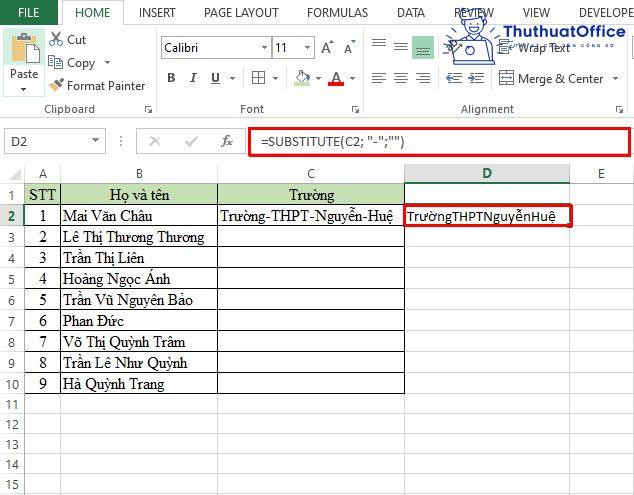
Cách 2: quăng quật dấu gạch trong Excel bằng VBA.
Chọn vùng tài liệu muốn vứt dấu gạch trong Excel.
Nhấn Alt + F11 để open sổ VBA. Chọn Insert > Module cùng dán code sau vào.
Sub DeleteDashes()
‘Update 20130907
Dim rng As Range
Dim WorkRng As Range
On Error Resume Next
xTitleId = “binhchanhhcm.edu.vn”
Set WorkRng = Application.Selection
Set WorkRng = Application.InputBox(“Range”, xTitleId, WorkRng.Address, Type:=8)








