Bạn đang xem: Làm sao chụp được màn hình máy tính
Đây là giải pháp chụp màn hình máy tính bằng các công cầm cố sẵn gồm trên PC, laptop. Do đó, bạn sẽ không cần thiết lập thêm bất kỳ ứng dụng chụp màn hình máy vi tính nào, vô cùng tiện lợi. Bạn có thể áp dụng với đa dạng mẫu mã các sản phẩm máy tính trên thị trường các dòng laptop Dell (Dell Vostro 5402, Dell G7 ), laptop asus (Asus X509FA), Fujitsu chip core i7, laptop Lenovo (Lenovo s145), máy tính xách tay MSI, máy tính HP...
1. Biện pháp chụp màn hình máy tính xách tay bằng phím tắt
Sử dụng nút Print Screen (PrtSc)Trên bàn phím laptop hay máy tính bàn đều phải có tích vừa lòng sẵn nút để có thể chụp màn hình trang bị tính. Đây là cách đơn giản và nhanh nhất để chụp màn hình laptop Windows. Bên trên mỗi dòng máy thì nút này hoàn toàn có thể được kí hiệu khác nhau như PrtSc SysRq, PrtSc, PrtScn… Khi nhấp vào nút này, tổng thể màn hình của các bạn sẽ được giữ gìn trong bộ nhớ lưu trữ bạn. Chúng ta cũng có thể dán nó lên bất kỳ công cụ sửa đổi ảnh, đoạn chat bên trên Facebook, Zalo xuất xắc Word,...
Sử dụng tổ hợp phím Windows + Print Screen (PrtScr)Điểm khác biệt của biện pháp này so với bí quyết trên là khi nhấn tổ hợp phím Windows + PrtSc, ảnh chụp màn hình hiển thị sẽ được lưu tự động hóa vào folder trên trang bị tính. Bạn có thể truy cập Pictures > Screenshots để tìm hình ảnh vừa mới chụp.
Lưu ý: khi chúng ta nhấn tổng hợp này, màn hình sẽ nháy 1 lần. Điều này có nghĩa hình ảnh đã được chụp và lưu lại. Giải pháp này sẽ giúp bạn máu kiệm được nhiều thời gian khi cần phải lưu lại nhiều ảnh chụp màn hình.
Sử dụng tổ hợp phím alternative text + Print Screen (PrtScr)Cách này sẽ giúp đỡ bạn chụp được một phần màn hình, cụ thể làm hành lang cửa số của bối cảnh trên thuộc đang mở mà lại không đem toàn màn hình. Để xem cùng lưu hình ảnh bạn rất có thể nhấn Ctrl V vào các công nắm chỉnh hình ảnh hoặc biên soạn thảo văn bản.
Sử dụng tổ hợp phím Windows + alt + PrtScĐể chụp 1 phần và tự động lưu hình ảnh vào máy tính xách tay bạn chỉ cần nhấn tổ hợp phím Windows + alternative text + PrtSc. Bạn có thể kiểm tra lại toàn bộ hình ảnh trong folder C:UsersAdminVideosCaptures
Hướng dẫn chụp màn hình máy tính ở 1 phần bất kỳKhông đề xuất công thay nào khác bạn cũng có thể chụp một vùng bất cứ trên cửa sổ đang mở với tổng hợp phím Windows + Shift + S. Bây giờ màn hình sẽ bị mờ, nhấn chuột và kéo giữ khung hình bạn buộc phải chụp, vùng bạn muốn chụp vẫn sáng hơn những vùng xung quanh. Ảnh được chụp và sẽ tiến hành lưu vào bộ nhớ tạm thời.
Một bí quyết chụp màn hình máy tính xách tay khá phổ cập nữa là sử dụng tổng hợp phím Windows + H. ở kề bên việc chụp màn hình hiển thị máy tính, laptop, tổ hợp phím này còn đem lại tính năng phân tách sẻ.
Để thực hiện, bạn chỉ việc nhấn tổng hợp phím Windows + H là được. Cơ hội này, bạn đã thấy giao diện màn hình hiển thị Windows Share lộ diện phía bên yêu cầu màn hình. Trải qua giao diện này, chúng ta cũng có thể chia sẻ hình ảnh chụp qua các ứng dụng được tích hợp sẵn như email, Facebook, OneNote.
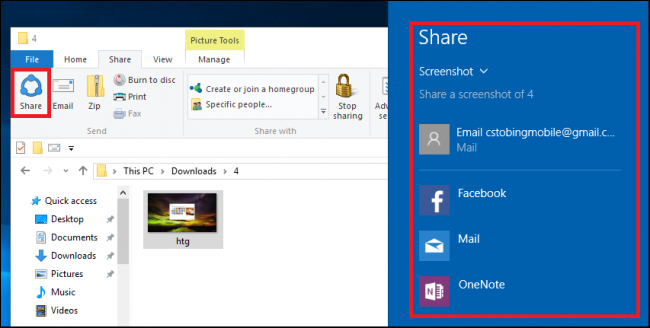
Ưu điểm:
Dễ dàng thực hiện trên những phiên phiên bản Windows, máy tính bàn tốt laptop.Tích hợp thiên tài chia sẻ ảnh siêu nhân tiện lợiNhược điểm:
Đây là cách chụp hình ảnh trên laptop sử dụng những tổ đúng theo phím đơn giản. Ảnh chụp màn hình máy vi tính sẽ auto lưu vào thư mục bất kỳ trong ổ đĩa. Núm thể, bạn cũng có thể sử dụng tùy thích một trong các 2 tổng hợp phím sau:
Tổ phù hợp phím 1: Windows + PrtSc (với bàn phím rời là Print Screen).Tổ đúng theo phím 2: Windows + Fn + PrtSc (Print Screen).
Để mở folder lưu hình ảnh chụp màn hình, chúng ta click:
My Computer (This PC) -> Pictures -> Screenshots. Toàn tập hình ảnh chụp màn hình sẽ được auto lưu tại chỗ này sau các lần nhấn các tổ thích hợp phím trên.
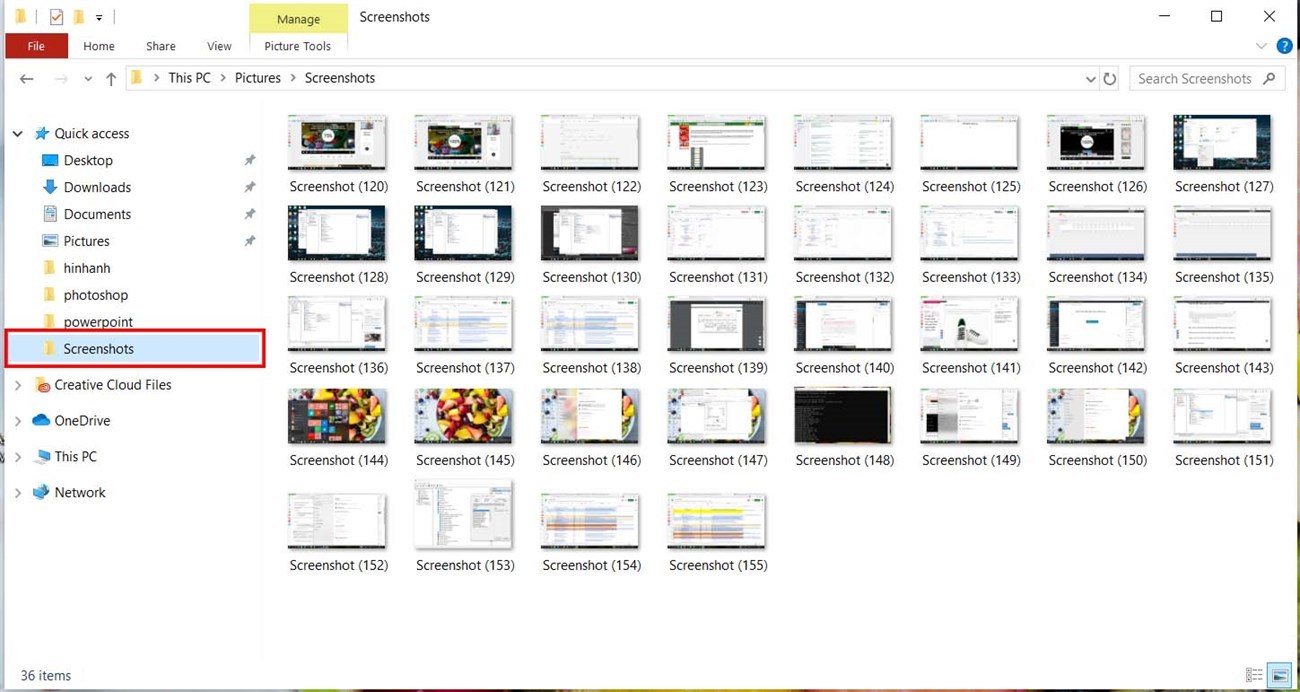
Ưu điểm: Thao tác nhanh và đơn giản, hình ảnh sẽ tự động hóa lưu sau khi nhấn tổ hợp phím để chụp. Đây cũng là giải pháp chụp màn hình máy vi tính Dell solo giản, cấp tốc chóng.
Nhược điểm:
Phải nhớ tổng hợp phím để chụp màn hình.Không thể tùy chỉnh cấu hình được sau khi chụp screen (thêm chú thích, tiến công dấu,...)Lưu ý:
Tùy trực thuộc từng nhà chế tạo laptop, chữ PrtSc hoàn toàn có thể được biến hóa khác nhau. Nếu không thể tìm kiếm thấy cam kết hiệu phím tương tự thì các bạn nên xem thêm hình bên dưới:

3. Bí quyết chụp screen máy tính, máy tính xách tay bằng MS Paint (tất cả những dòng Windows)
Bước 1: Chụp ảnh màn hình máy vi tính bằng tổng hợp phím sau:
Chụp hình ảnh cửa sổ đang có tác dụng việc: Bấm tổng hợp phím alt + PrtSc (Print Screen).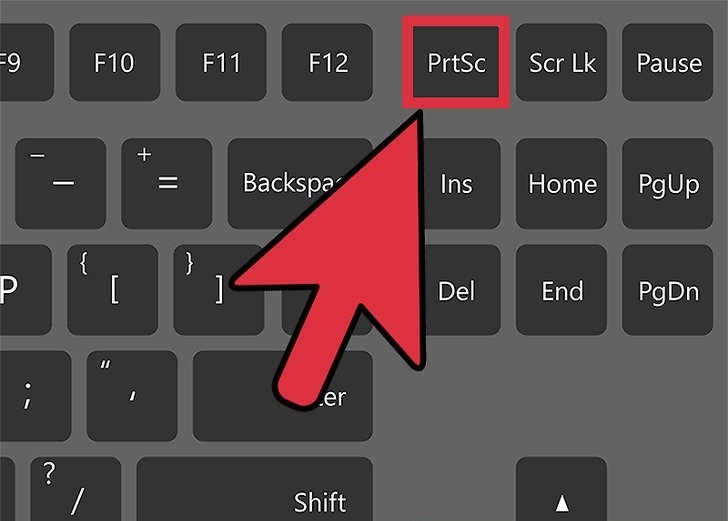
Bước 2: Mở luật MS Paint nhằm lưu hình ảnh chụp màn hình:
Nhấn tổng hợp phím Windows + R để mở hộp thoại Run một cách nhanh chóng. Nhập lệnh Mspaint và dìm Enter hoặc OK nhằm mở phép tắc Paint.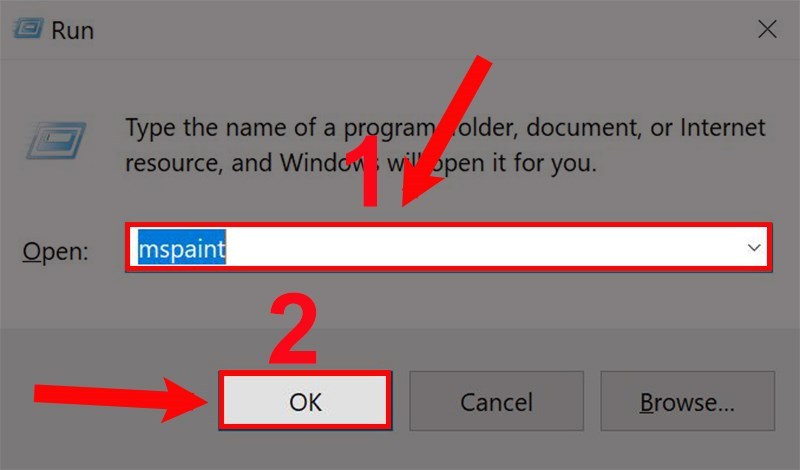
Bước 3: Thực hiện giữ hình ảnh màn hình sẽ chụp.
Nhấn Ctrl + V để Dán (Paste) hình ảnh vừa chụp vào phía bên trong giao diện Paint. Nhấn Ctrl + S hoặc Click File -> Save để triển khai lưu hình ảnh.

Lưu ý:
Bạn có thể chọn đường dẫn hoặc tạo thư mục (Folder) bắt đầu để lưu giữ ảnh, nhằm dễ dãi tìm kiếm hơn.Nếu chỉ hy vọng lưu một phần ảnh chụp màn hình, bạn chọn vào pháp luật Select trong Paint. Tạo vùng lựa chọn trên hình ảnh chụp bằng cách nhấp giữ con chuột trái và kéo. Khi đã tạo ra vùng lựa chọn như ý, bạn nhấn vào công ráng Cắt (Crop) rồi triển khai lưu là xong.Ưu điểm:
Áp dụng cho những hệ điều hành và quản lý Windows từ Windows XP / 7 / 8 / 8.1 / 10.Có thể chèn thêm ảnh/văn phiên bản hoặc xóa chữ, xoay, cắt, tiến công dấu,... Hình hình ảnh sau khi chụp.Nhược điểm:
Thao tác bao gồm nhiều bước và phức tạp hơn chút.Phải triển khai lưu hình ảnh vào folder (folder) trải qua công rứa MS Paint.4. Giải pháp chụp màn hình máy tính xách tay Windows theo vùng, vô cùng nét bằng Snipping Tool (Windows XP / 7 / 8 / 8.1 / 10)
Giống như Paint, Snipping Tool cũng là cách thức được tích đúng theo sẵn bên trên hệ điều hành và quản lý Windows. Do đó, chúng ta cũng có thể dùng Snipping Tool chụp ảnh màn hình bất cứ lúc nào bạn cần, siêu tiện lợi.
Bước 1: chúng ta nhập tự khóa "Snipping Tool" vào biểu tượng kính lúp là khí cụ sẽ chỉ ra nhé. Dấn Enter hoặc Click chọn để mở mức sử dụng này.

Bước 2: Tại bối cảnh của nguyên tắc Snipping Tool, nhấp lựa chọn mũi tên ở bên cạnh chữ Mode. Thời gian này, sẽ xuất hiện hộp thoại tất cả 4 tùy chọn lựa cách chụp màn hình, vắt thể:
Free-form Snip: Chụp tự do thoải mái theo viền hình ảnh mà bạn khoanh trên giao diện màn hình.Rectangular Snip: Chụp ảnh màn hình laptop theo cơ thể chữ nhật.Window Snip: Chụp hình ảnh màn hình của một cửa sổ đang mở.Full-screen Snip: Chụp cục bộ màn hình vật dụng tính, laptop.

Bước 3: Chọn File -> New Snip để chụp lại screen nếu như chưa vừa ý. Hoặc lựa chọn File -> Save As -> lựa chọn đường dẫn phù hợp rồi bấm OK nhằm lưu hình hình ảnh màn hình vừa chụp.
Ưu điểm:
Đây là phương pháp chụp màn hình máy vi tính theo vùng tiện lợi. Thực hiện chụp ngẫu nhiên khu vực như thế nào trên màn hình máy tính mà chưa phải tuân theo độ lớn hay form size nhất định nào.Nhược điểm: thao tác thực hiện gồm phần phức tạp.
Cách chụp màn hình máy vi tính Macbook (MacOS) vô cùng nét
1. Chụp ảnh toàn màn hình máy tính, laptop Macbook
- cách chụp màn hình máy vi tính Macbook: Nhấn cùng lúc tổ hợp phím Shift + Command (⌘) + 3.- Ảnh chụp screen PC, máy vi tính Macbook vừa chấm dứt sẽ được lưu auto trên đồ họa Desktop.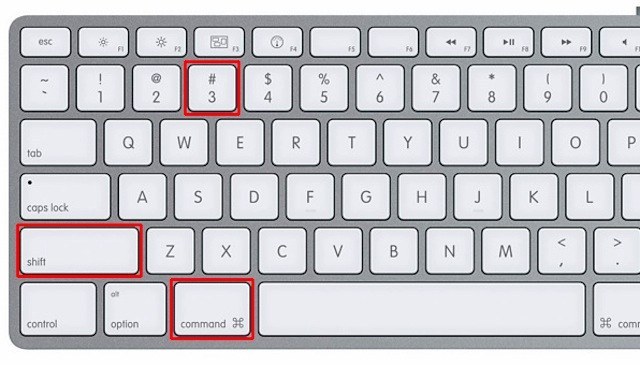
2. Phương pháp chụp 1 phần theo vùng, từng phần tùy lựa chọn trên lắp thêm tính, laptop MacOS
- Nhấn thuộc lúc tổ hợp phím Shift + Command (⌘) + 4. Lúc này, nhỏ trỏ con chuột sẽ trở thành hình chữ thập.- di chuyển chữ thập mang đến điểm bắt đầu rồi dìm chuột laptop và lấy ra xung quanh cho đến hết vùng ảnh cần chụp. Trong những lúc kéo, các bạn nhấn giữ phím Shift/ Option/ Space để chuyển đổi cách dịch chuyển vùng chọn của chữ thập.- Khi sẽ chọn dứt vùng màn hình hiển thị cần chuột, nhả chuột hoặc trackpad. Để hủy quăng quật lệnh chụp screen này, nhận phím Esc trước khi nhả chuột.- Ảnh chụp màn hình hiển thị vừa hoàn thành sẽ được lưu bên dưới dạng file .png trên screen chính.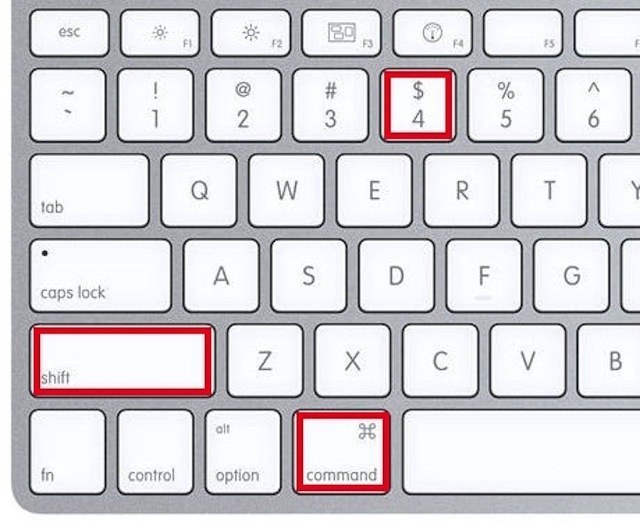
3. Chụp màn hình máy tính xách tay Macbook một hành lang cửa số bất kỳ
Bước 1: Bạn vẫn sử dụng tổng hợp phím Shift + Command (⌘) + 4, con trỏ con chuột sẽ biến đổi thành hình chữ thập. Kế đó, bạn nhấn phím Space, con trỏ hình chữ thập sẽ trở thành nút Camera.

Bước 2: Sau đó, bạn dịch rời nút camera này qua cửa ngõ sổ ngẫu nhiên cần chụp. Bạn nhấn vào máy tính hoặc trackpad để chụp hình. Ảnh screen vừa chụp được đang lưu bên dưới dạng tệp tin .PNG trên screen chính.

Phần mềm chụp màn hình máy vi tính đẹp, luôn tiện ích
Với các ứng dụng chụp màn hình laptop dưới đây, vẫn giúp cung ứng tối trong việc chụp hình ảnh màn hình. ứng dụng tạo điểm mạnh chỉnh sửa hình ảnh chụp trực tiếp, rất thuận lợi và cấp tốc chóng. Các phần mềm này đều miễn phí và dung tích nhỏ, không chiếm phần dụng bộ lưu trữ máy tính. Dễ dàng dàng setup nhanh giường và áp dụng trong thời gian dài. Nguyễn Kim đang gợi ý cho mình 6 vận dụng chụp màn hình hiển thị máy tính unique và thực hiện nhiều tốt nhất hiện nay.
1. Phần mềm chụp màn hình máy tính xách tay Picpick
Picpick là vận dụng chụp màn hình máy vi tính sử dụng khá đơn giản. Giúp người tiêu dùng chụp ảnh màn hình PC, laptop lập cập và dễ dàng dàng. Đồng thời, bạn có thể chỉnh sửa hình ảnh màn hình vừa chụp trực tiếp trên vận dụng Picpick, khôn xiết tiện lợi. Để cài đặt ứng dụng Picpick này bạn có thể nhấn TẠI ĐÂY.
Bước 1: Mở vận dụng chụp hình ảnh màn hình máy tính xách tay Picpick.
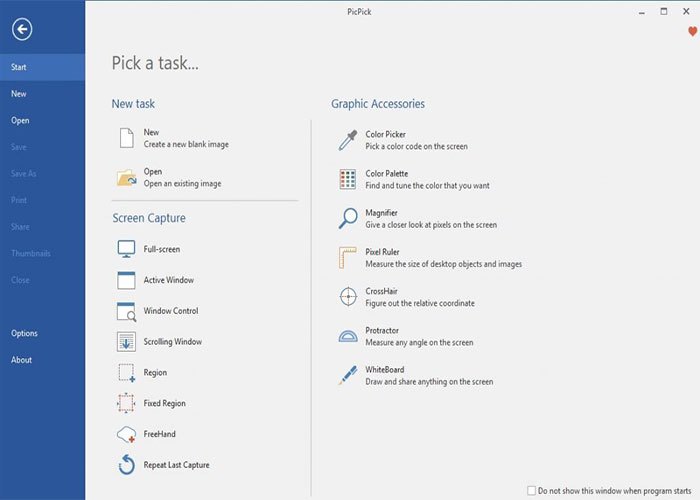
Bước 2: Chọn Region rồi kéo duy trì trỏ loài chuột quét qua vùng ảnh mà bạn muốn chụp; Hoặc click vào Full-screen để chụp toàn màn hình hiển thị máy tình, laptop. Sau đó, áp dụng sẽ auto chuyển sang bối cảnh chỉnh sửa ảnh để bạn dễ dàng điều chỉnh ảnh vừa chụp theo ý thích.
Bước 3: Chọn File -> Save as -> Chọn băng thông phù hợp để triển khai lưu hình hình ảnh vào thứ tính.
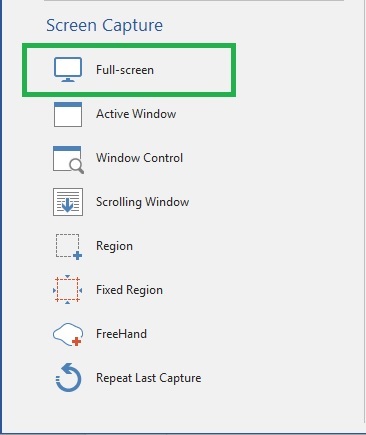
2. Lightscreen - chụp màn hình máy tính, máy tính xách tay đơn giản
Lightscreen là ứng dụng chụp screen máy tính dễ dàng số 1 hiện nay nay. Với giao diện dễ hiểu, chỉ cách vài cú nhấn vào là bạn cũng có thể chụp ảnh màn hình, rất gấp rút và luôn tiện lợi. Click TẠI ĐÂY để download và thiết lập phần mềm Lightscreen nhanh chóng.
Bước 1: Mở áp dụng chụp hình ảnh màn hình máy vi tính Lightscreen. Chúng ta có thể click vào icon bên ngoài giao diện desktop hoặc gõ Lightscreen vào biểu tượng kính lúp.
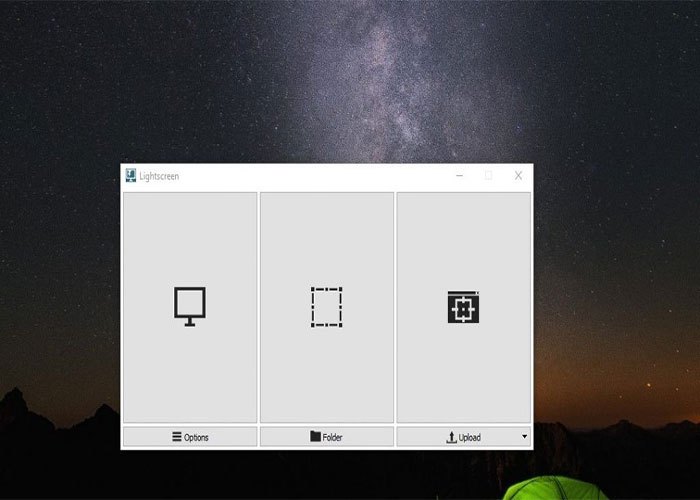

3. Ứng dụng chụp màn hình hiển thị máy tính, chỉnh sửa ảnh HyperSnap
HyperSnap là 1 trong những ứng chụp màn hình máy vi tính đầy luôn thể ích với tương đối nhiều tính năng chỉnh sửa ảnh tuyệt vời. Giao diện đối chọi giản, những phím tác dụng hiển thị ví dụ trên HyperSnap giúp tín đồ dùng thuận tiện sử dụng là ưu điểm của ứng dụng. Để sở hữu và cài đặt ứng dụng HyperSnap cấp tốc chóng, bạn vui lòng nhấn TẠI ĐÂY.
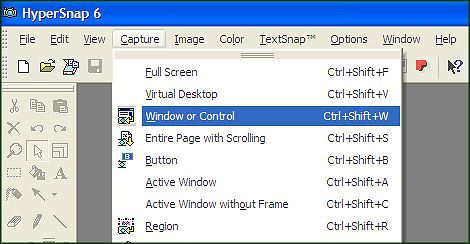
4. Phần mềm chụp màn hình hiển thị máy tính, máy vi tính Snagit
Snagit là một trong ứng dụng sáng tạo, đa năng được sử dụng hầu hết để chụp ảnh và quay phim màn hình. Với rất nhiều tính năng đa dạng, thỏa mãn nhu cầu được nhiều nhu cầu chụp hình ảnh màn hình của bạn. Thiết lập Snagit ứng dụng để đòi hỏi ngay hôm nay, bằng phương pháp click TẠI ĐÂY.
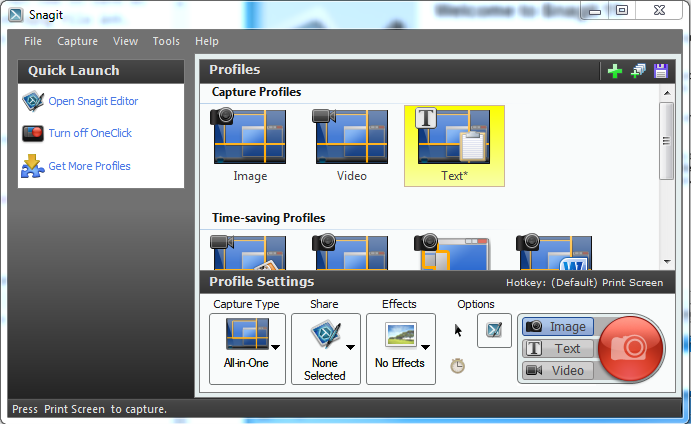
5. Ashampoo Snap - phần mềm chụp màn hình máy tính
Thật là sự thiếu sót phệ nếu bỏ lỡ Ashampoo Snap. Đây là một trong những ứng dụng hỗ trợ các giải pháp nhanh chóng nhằm chụp ảnh màn hình trang bị tính, máy tính của bạn. Không đều thế, ứng dụng còn giúp thêm chú giải hoặc chỉnh sửa ảnh dễ dàng với cùng một loạt các đồ họa cùng hiệu ứng gồm sẵn. Để tải và thiết lập ứng dụng Ashampoo Snap, bạn nhấn TẠI ĐÂY.

Bước 1: Mở ứng dụng chụp màn hình máy tính, máy tính Ashampoo Snap.Bước 2: Bạn click Menu và truy cập vào Capture Multi Windows. Click chọn chính sách đầu tiên Desktop - What you see với nhấn OK.Bước 3: Kéo cùng nhả con chuột để tiến hành chụp ảnh màn hình tại vùng hình ảnh mà bạn muốn. Ảnh chụp chấm dứt sẽ được mang tới giao diện bối cảnh của vận dụng để các bạn tùy ý sửa đổi và triển khai lưu trữ lúc cần.
6. Phép tắc LightShot chụp hình ảnh màn hình máy tính Windows, Macbook
Ứng dụng tiếp theo Nguyễn Kim muốn ra mắt đến các bạn mang thương hiệu Lightshot, đó là ứng dụng chụp hình ảnh màn hình được sử dụng thông dụng với tài năng xử lý ảnh mạnh mẽ cùng sự tiện ích của nó. Từ bỏ đây bạn sẽ tiết kiệm được tương đối nhiều thời gian để triển khai các công việc report thường xuyên, làm bài xích tập, giảng dạy. Một vài anh tài mà LightShot cung cấp như sau:
Chụp cục bộ hoặc từng vùng đang hiển thị trên màn hình hiển thị máy tính.Chỉnh sửa ảnh chụp tức thì trên màn hình máy tính và không nhất thiết phải mở app hay ứng dụng thứ 3.Có thể xào luộc hoặc lưu ảnh về máy dễ dàng.Chia sẻ hình ảnh và search kiếm trên Google nhanh chóng.In được hình ảnh vừa chụp bằng vài cú click chuột.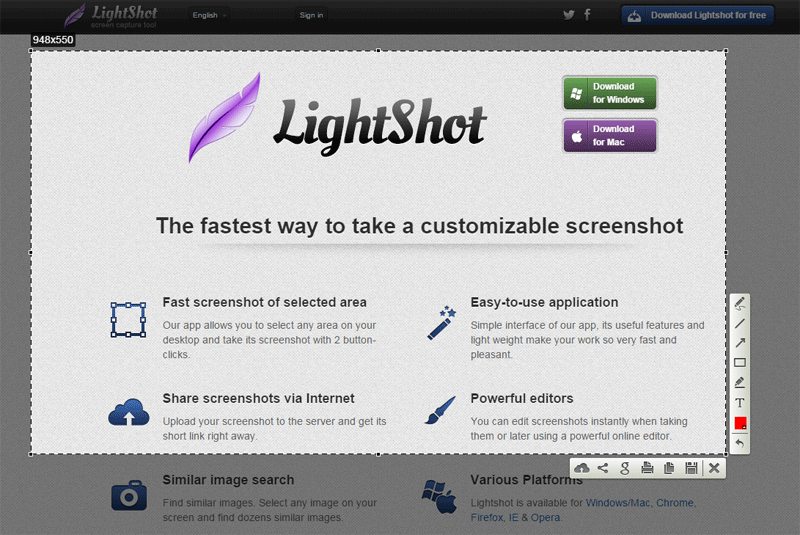
Cách sử dụng LightShot
Bước 1: Bấm phím PrtSc SysRq kế tiếp màn hình laptop sẽ sút độ sáng.
Bước 2: Giữ chuột vào kéo vùng bạn có nhu cầu chụp lại. Tiếp đến sử dụng nhân tài để chỉnh sửa hình ảnh như thêm văn bản, vẽ,...
Bước 3: Bấm vào biểu tượng nút Save nhằm lưu vào laptop hoặc dìm vào biểu tượng Copy để xào luộc ảnh.
Với 12 bí quyết chụp màn hình máy tính, máy tính siêu nét đã làm được kể trên thì hy vọng bạn sẽ dễ dàng thành công trong việc tiến hành chụp ảnh màn hình để tàng trữ hoặc chia sẻ thông tin. Kẹ thăm Nguyễn Kim để biết các mẹo tốt khi sử dụng PC, máy vi tính nhé!








