Nếu như bạn là một nhân viên văn phòng thì việc đánh máy trên MS Word là chuyện phải làm thường ngày như cơm bữa đúng không. Việc bật/ tắt CapsLook để viết hoa thường xuyên sẽ khiến bạn tốn thêm chút ít thời gian trong quá trình nhập văn bản và đôi khi còn bỏ sót vài ký tự quên không viết hoa nữa cơ, điều này có thể khiến sếp không hài lòng về tính cẩn thận của bạn.
Bạn đang xem: Tự động viết hoa sau dấu chấm
Phải làm thế nào để khắc phục được các lỗi cơ bản như vậy, những lỗi mà là bất kỳ ai cũng có thể mắc phải. Ok, trong bài hướng dẫn ngày hôm nay mình sẽ chia sẻ với các bạn một mẹo nhỏ trên MS Word 2007 trở lên, đó là cách chuyển đổi chữ thường sang chữ in hoa và ngược lại theo câu, chữ hoặc tự động viết hoa sau dấu chấm trong Word một cách đơn giản và hiệu quả nhất.
I. Chuyển đổi chữ thường sang chữ in hoa và ngược lại theo câu, chữ hoặc sau dấu chấm một cách tự động
+ Bước 1: Bạn mở file Word mà bạn cần xử lý lên.
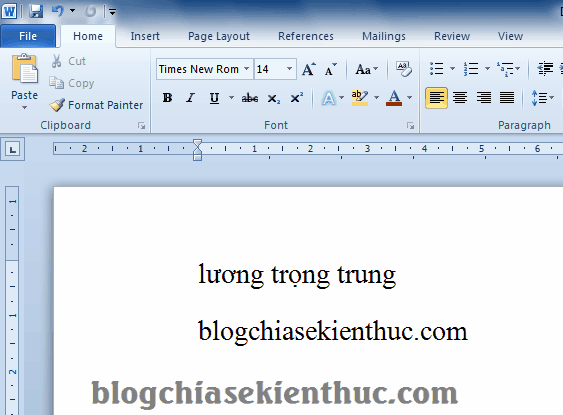
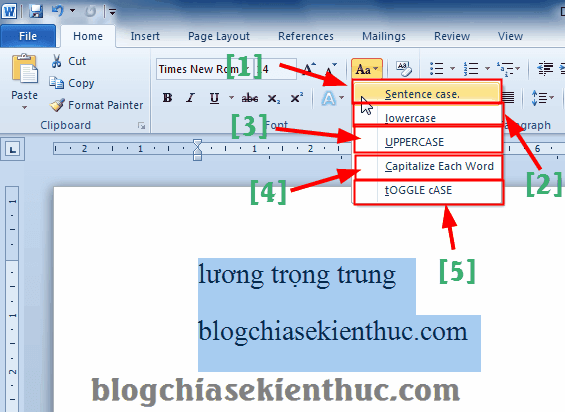
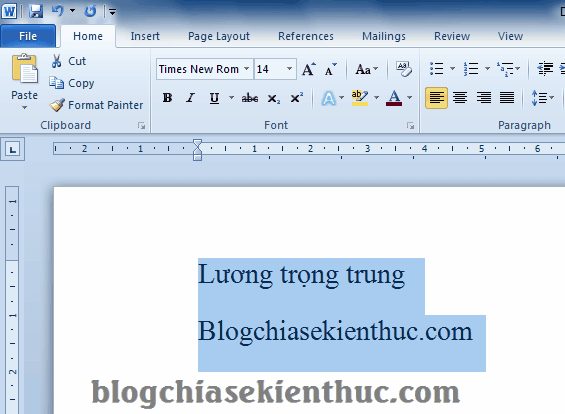

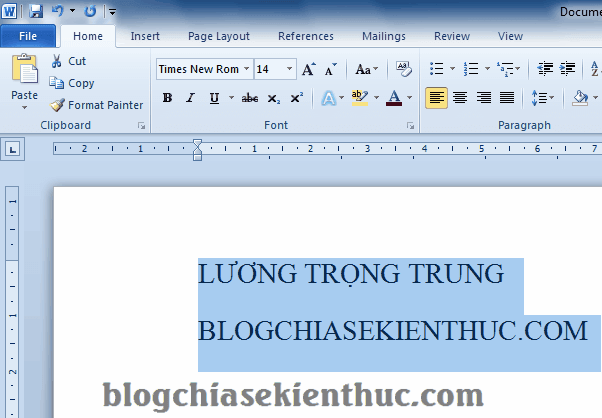
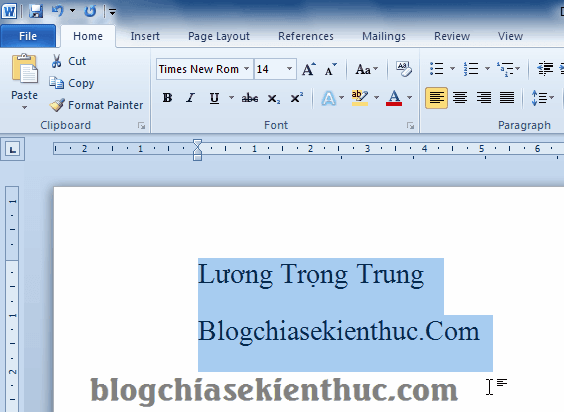
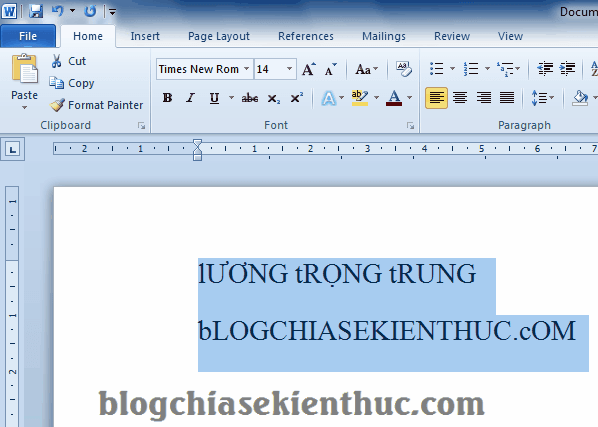

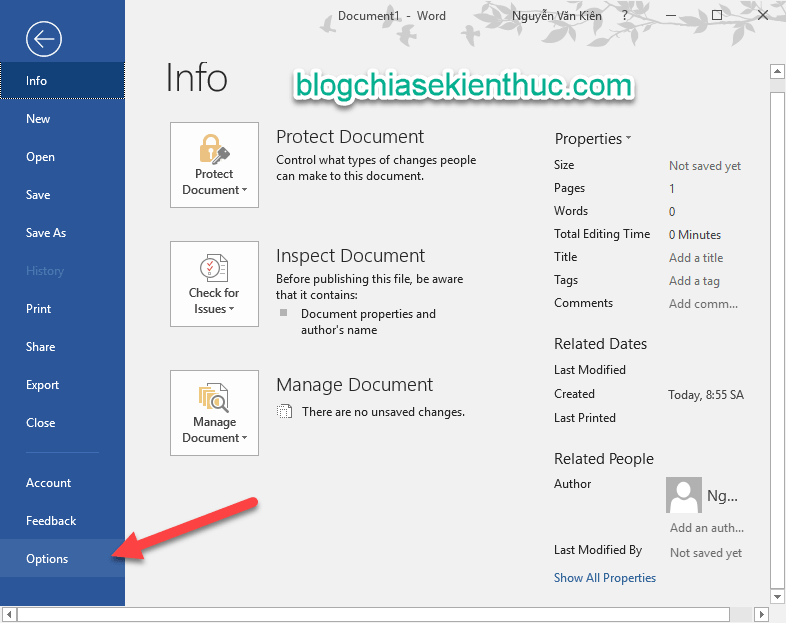
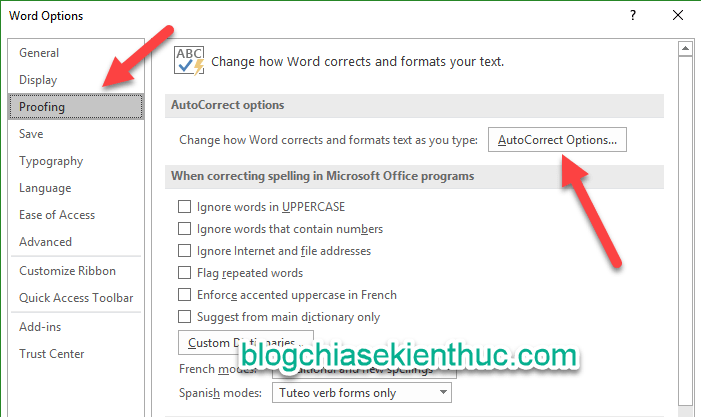
+ Trường hợp bạn dùng Word 2003: Bạn vào Tool => chọn AutoCorrect Options…
+ Trường hợp bạn dùng Word 2007: Bạn nhấn vào Office Button ở góc trái trên cùng của file Word => chọn Word Options => chọn tiếp Proofing => chọn Auto Correct Options và thiết lập tương tự như bên trên.
Lời kết
Ok, vậy là xong rồi, rất đơn giản để bạn có thể hạn chế đến mức thấp nhất các lỗi chính tả ngớ ngẩn và các lỗi trong việc trình bày văn bản mà bạn vẫn hay mắc phải.
Với cách sử dụng công cụ (Aa) trong Word bạn sẽ tiết kiệm được khá nhiều thời gian trong việc chỉnh sửa, rà soát văn bản, nhất là với những file Word dài. Bạn sẽ không còn phải bắt gặp những cái nhìn và nét mặt cau có của sếp khi đọc văn bản nữa








