Khi thao tác làm việc hoặc tham gia những khoá học Excel, việc những dữ liệu trong bảng tính bị trùng lặp là thiết yếu tránh khỏi. Vậy làm vậy nào để chúng ta cũng có thể loại vứt được các dữ liệu bị trùng lặp đó mà không cần dùng cách xóa thủ công. Bài viết dưới trên đây mình vẫn hướng dẫn chúng ta cách thực hiện Remove Duplicate để sa thải các tài liệu bị giống nhau trong Excel nhé. Bạn đang xem: Xóa các dòng trùng nhau trong excel
1. Cách sử dụng Remove duplicate nhằm xóa các nội dung trùng lặp trong Excel
- bước 1: Bạn bôi black vùng tài liệu cần xóa văn bản trùng lặp. Trên thanh công cụ, chọn Data, sau đó chọn Remove Duplicates.
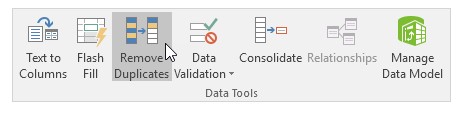
- cách 2: xuất hiện thêm giao diện vỏ hộp thoại Remove Duplicates. Các bạn lựa chọn các trường có trang bảng nhằm tính năng có thể lọc với phát hiện nội dung trùng lặp. Trong đồ họa này, quăng quật tích cột STT vì các dòng đều phải có các số không giống nhau.
Nhấn OK để hoàn thành thao tác.
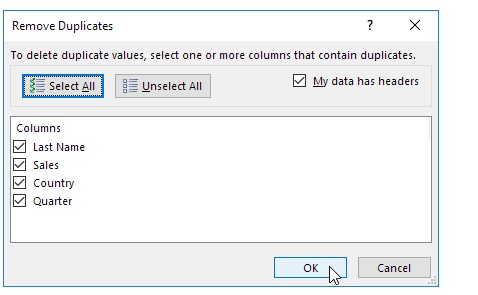
- bước 3: Giao diện mới sẽ xuất hiện một bảng thông báo tìm được bao nhiêu giá bán trị văn bản trùng lặp.

2. Ví dụ về phong thái sử dụng Remove Duplicate vào Excel
Có bảng tài liệu sau. Excel vẫn xóa tất cả các hàng bị trùng lặp (ô color xanh). Mặc dù sẽ không thay đổi hàng trùng lặp đầu tiên (màu vàng)

Ví dụ: Xóa những hàng gồm cùng tên cùng quốc gia
- cách 1: Chọn Data → Remove duplicates. Xuất hiện thêm hộp thoại Remove Duplicates. Sau đó tích chuột chọn Last Name và Country. Kế tiếp chọn OK.
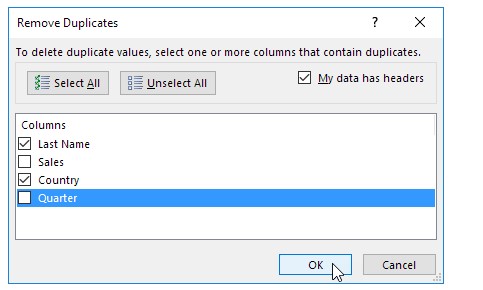
Excel sẽ tiến hành xóa tất cả các hàng bao gồm cùng tên và giang sơn (ô màu xanh), cùng trừ các trường hợp trước tiên được xuất hiện (màu vàng). Ta được công dụng như hình dưới đây.
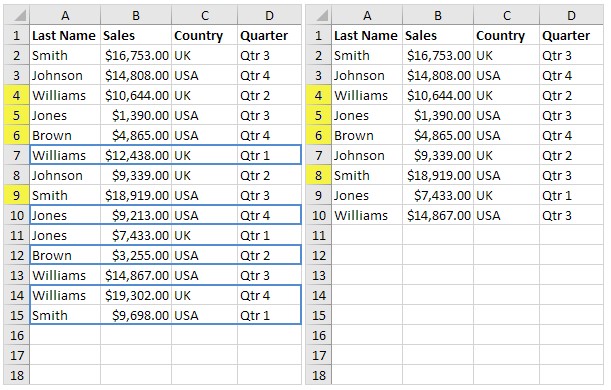
- ngoài những kiến thức mà binhchanhhcm.edu.vn đã chia sẻ phía trên, nếu bạn muốn tìm hiểu chi tiết hơn nữa về cách sử dụng của phương tiện xử lý dữ liệu Remove Duplicates thì hoàn toàn có thể tham khảo đoạn phim sau:
Hướng dẫn nguyên lý xử lý dữ liệu Remove Duplicate
3. Tìm những dữ liệu giống nhau trong Excel
- bước 1: Bôi đen cột dữ liệu bạn có nhu cầu tìm ra các dữ liệu trùng lặp
- cách 2: Chọn Home → Conditional Formatting → Highlight Cells Rules → Duplicate Values.
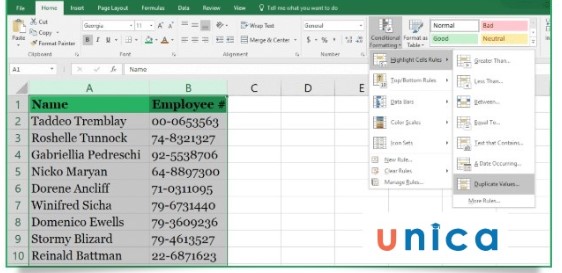
Tìm tài liệu trùng lặp trong Excel - Hình 1
- bước 3: Xuất hiện tại hộp thoại Duplicate Values. Trong Format Cells that contain chọn Duplicate, Light Red Fill with Dark Red Text (màu vàng, văn bản màu tiến thưởng đậm). Sau cuối chọn OK.
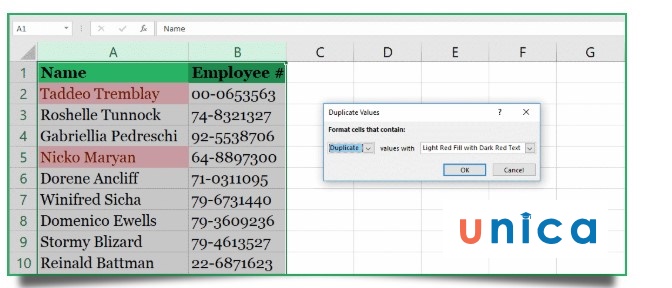
Tìm dữ liệu trùng lặp trong Excel - Hình 2
- bước 4: Bạn đã thấy sau thời điểm chọn các dữ liệu sẽ sở hữu được màu vàng
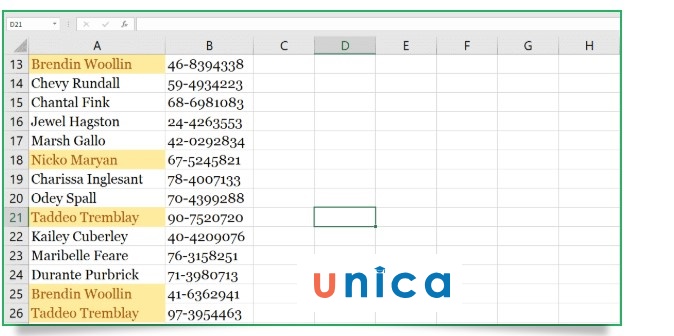
Tìm dữ liệu trùng lặp trong Excel - Hình 3
- bước 5: Tiến hành lọc các dữ liệu bị trùng nhau. Chọn Filter → Filter by Selected Cell’s Color.
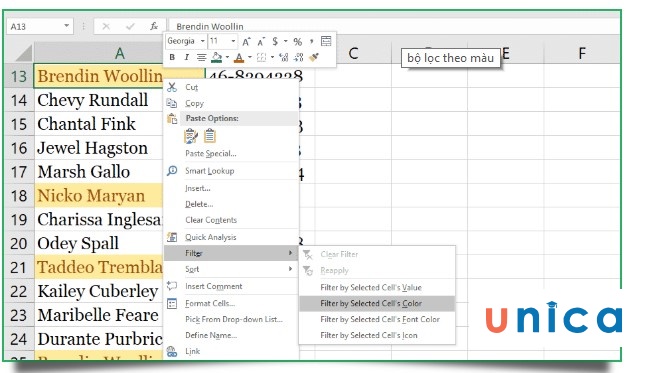
Tìm dữ liệu trùng lặp trong Excel - Hình 4
- cách 6: Trong cột Name chọn Filter by Color để thêm những màu tùy chọn.
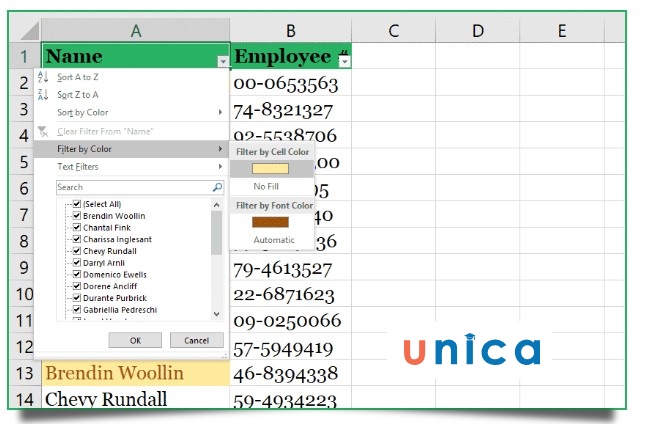
Tìm dữ liệu trùng lặp trong Excel - Hình 5
- bước 7: Bây giờ, sau thời điểm chọn màu, bạn sẽ được bảng tính gồm màu (ví dụ màu kim cương như bảng dưới). Sau đó tiến hành xóa xuất xắc lọc các dữ liệu trùng lặp.
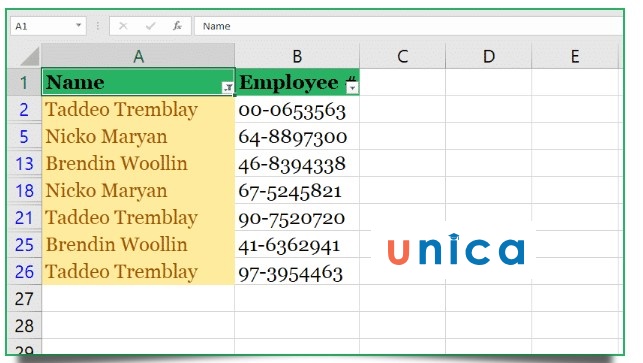
Tìm dữ liệu trùng lặp trong Excel - Hình 6
Trên đây, mình đã hướng dẫn chúng ta cách thực hiện remove duplicate để xóa những nội dung đụng hàng trong Excel. Ngoài ra, để phục vụ quá trình và vấn đề kế toán một cách tốt hơn, các chúng ta cũng có thể tham khảo khóa huấn luyện "Excel ứng dụng thực tiễn trong doanh nghiệp" của giáo viên Lê Chí Xuân trên binhchanhhcm.edu.vn.
Tham khảo khóa đào tạo và huấn luyện Excel ứng dụng thực tiễn doanh nghiệp
Lộ trình khóa đào tạo và huấn luyện có 43 bài bác giảng với thời lượng 04 giờ 02 phút. Nội dung xuyên thấu cả khóa học bao gồm các chủ đề như sau: Phần 1- Các thao tác cơ bạn dạng với Excel, Phần 2 - cách sử dụng các hàm, Phần 3 - làm với cửa hàng dữ liệu, Phần 4 - Ứng dụng tạo những biểu chủng loại thực tế.
Kết thúc khóa học, bạn sẽ được trang bị những kỹ năng và kiến thức về học Excel cơ bản đến cải thiện với phần đông tình huống, bài học kinh nghiệm cụ thể: báo cáo, kế hoạch, kiểm tra list, thao tác nhóm..Ngoài ra, bạn hoàn toàn rất có thể tối ưu các bước và công suất làm việc nhờ những khả năng Excel chuyên nghiệp của mình.
Bên cạnh đó, chúng tôi còn cung cấp đến bạn đọc những kỹ năng hữu ích luân phiên quang chủ thể tin học công sở như khoá học Word, học Powerpoint cơ bản đang được rất nhiều người đon đả nhất hiện nay.
Vậy còn do dự gì cơ mà không cấp tốc tay đăng ký để có thời cơ sở hữu khóa huấn luyện ngay hôm nay bạn nhé!








